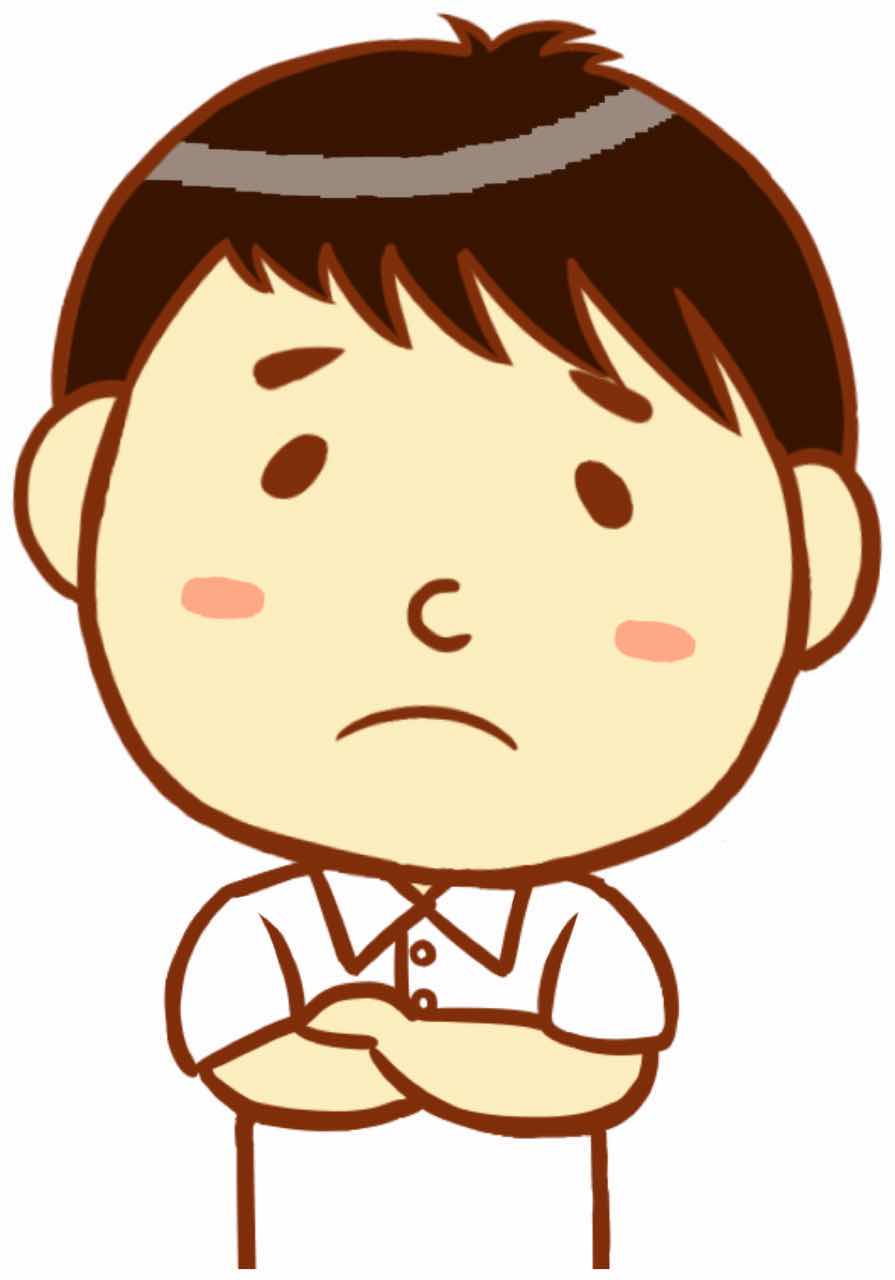 悩んでいる人
悩んでいる人スマホでLEDGER NanoXが使えると聞いたけどどうすればいいのかな……



機械にくわしくないから分かりやすく解説してほしいな~



Ledger NanoXはBluetoothがついているからスマホの人にピッタリ!
機械に詳しくない人にも分かりやすく解説します
この記事で分かること
LEDGER NanoXの初期設定と使い方
最近はスマホだけでNFTの売買をされている方も多いので今回はスマホを使っての初期設定の仕方と使い方を解説いたします
とどいたらすぐに使わずまず確認
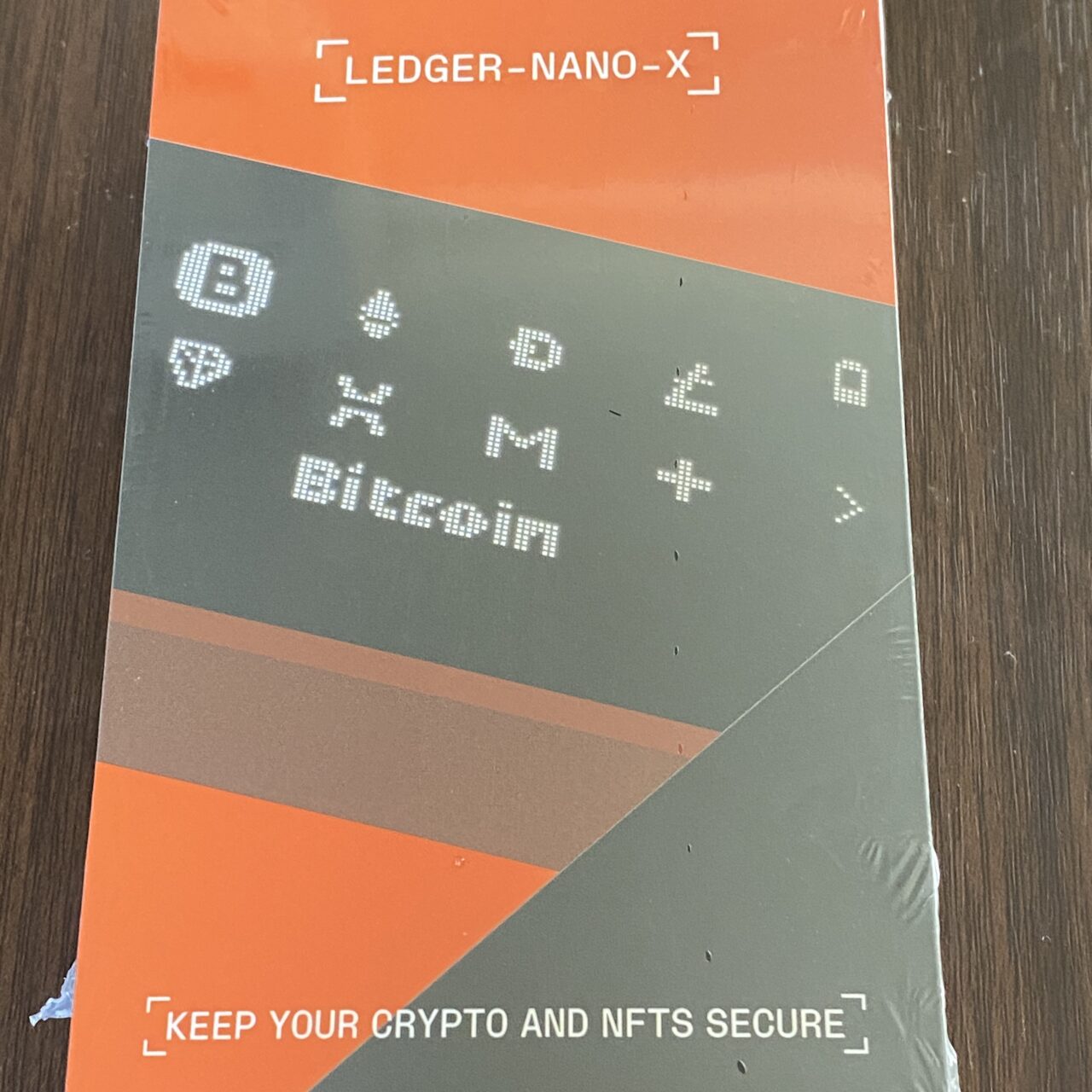
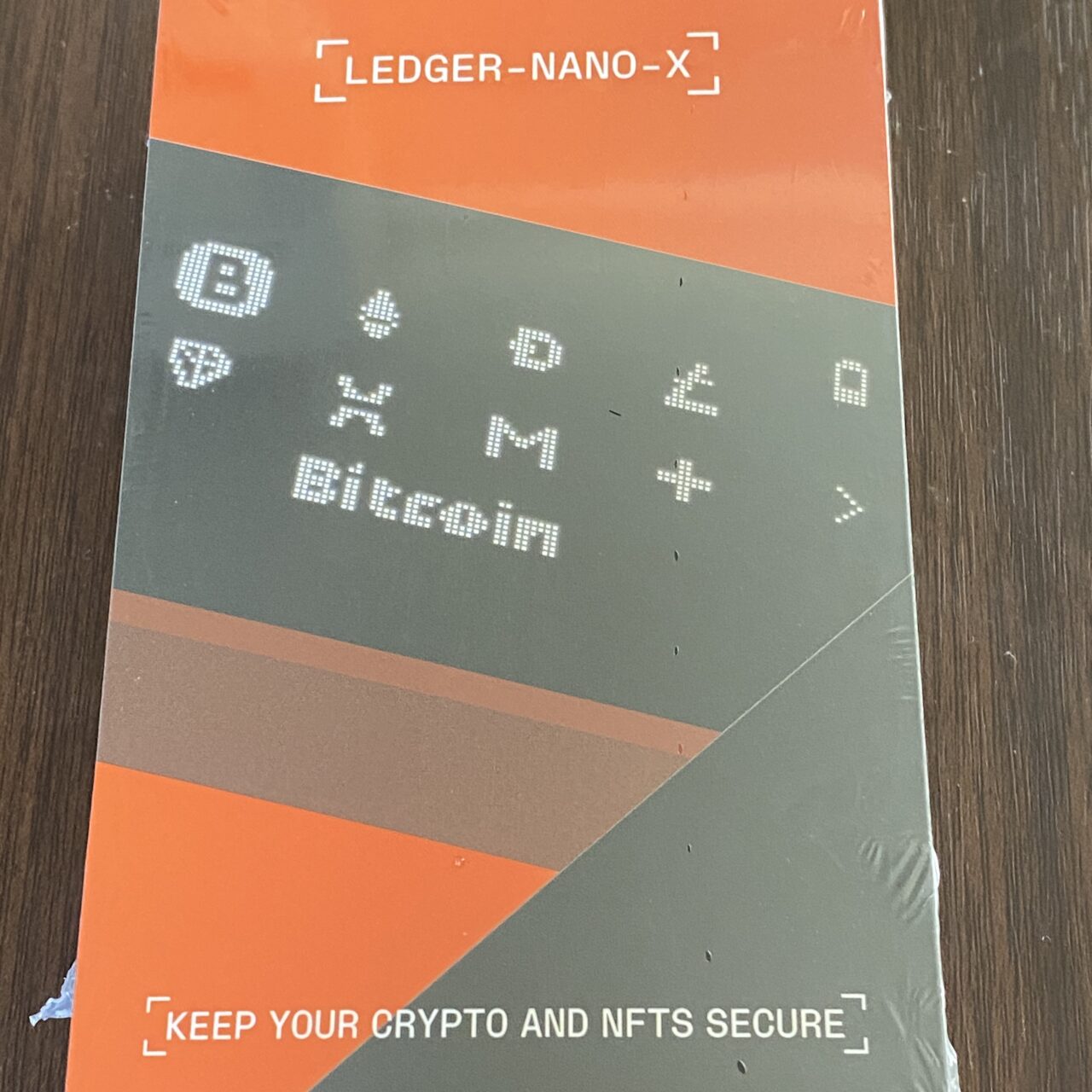
NanoXが届いたらまずシュリンク(周りのビニール)が破けていたり不自然になっていないか確認します
もし正規品を購入しておかしなところがあれば使う前に連絡して交換してもらいましょう
続いて内容物を確認します
本体に使ったような跡がないか、シードフレーズを記入するメモに書き込みが無いか、見てみましょう



正規品でも間違って、返品されたものが届く可能性がゼロじゃないから必ず確認しましょう!
スマホを使ったNano Xの初期設定の手順
①スマホに「Ledger Live」をインストールする


まずはスマホに専用アプリ「Ledger Live」をいれましょう
偽のアプリに注意! 検索の上位に表示されるからと言って本物とは限りません。必ずアプリサイトからダウンロードしてください



今回はiPhoneで初期設定をおこなっていきます
②「Ledger Live」を立ち上げる
インストールしたらLedger Liveをたちあげます
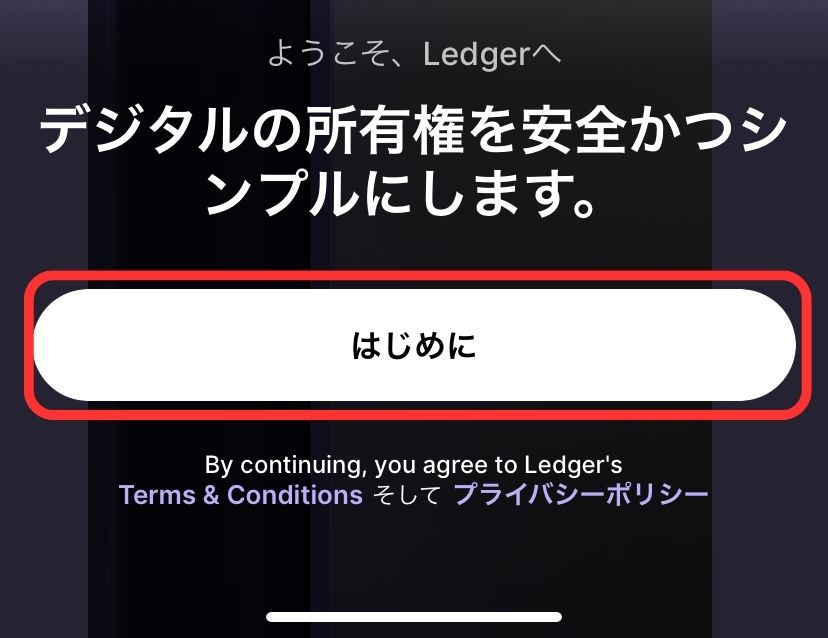
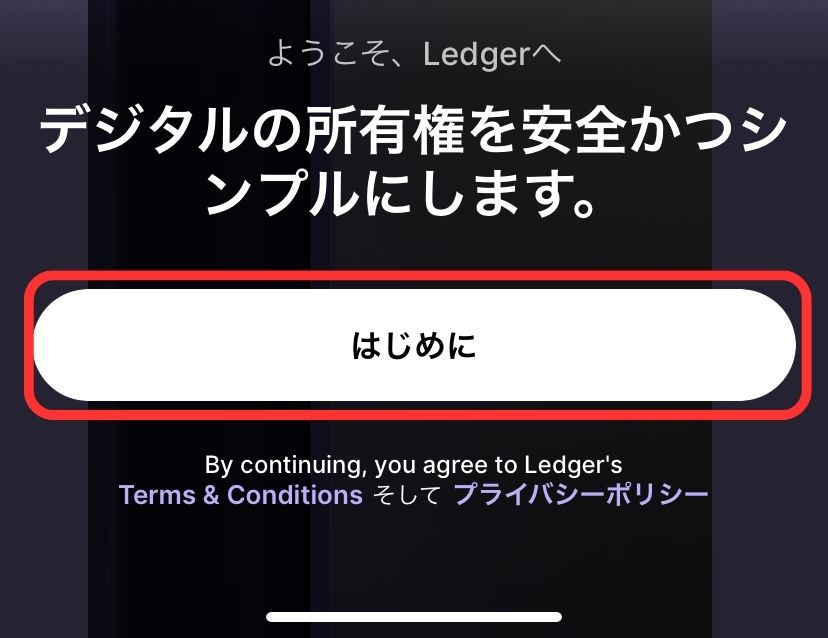
「はじめに」をタップ
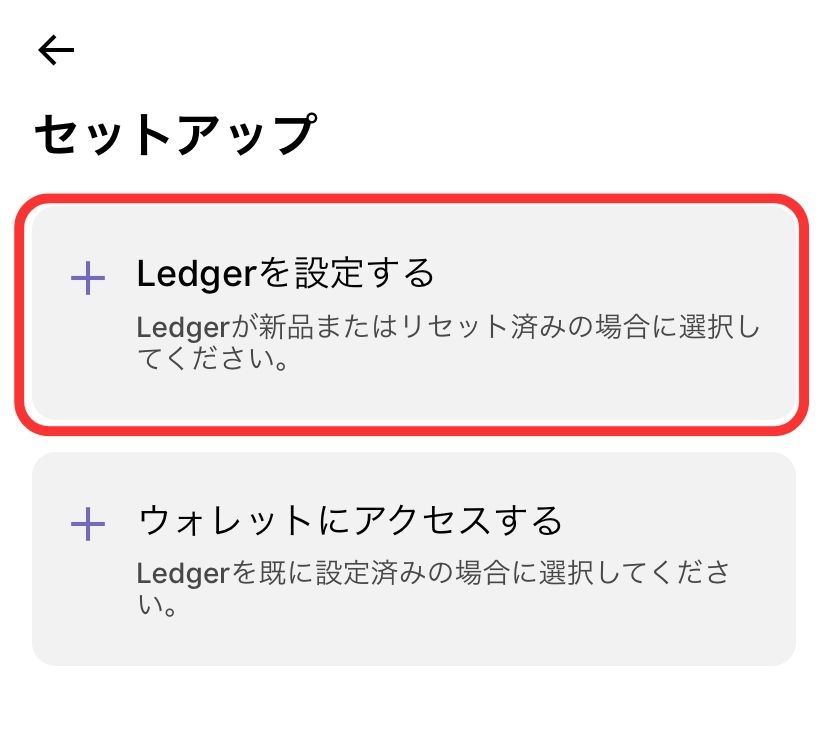
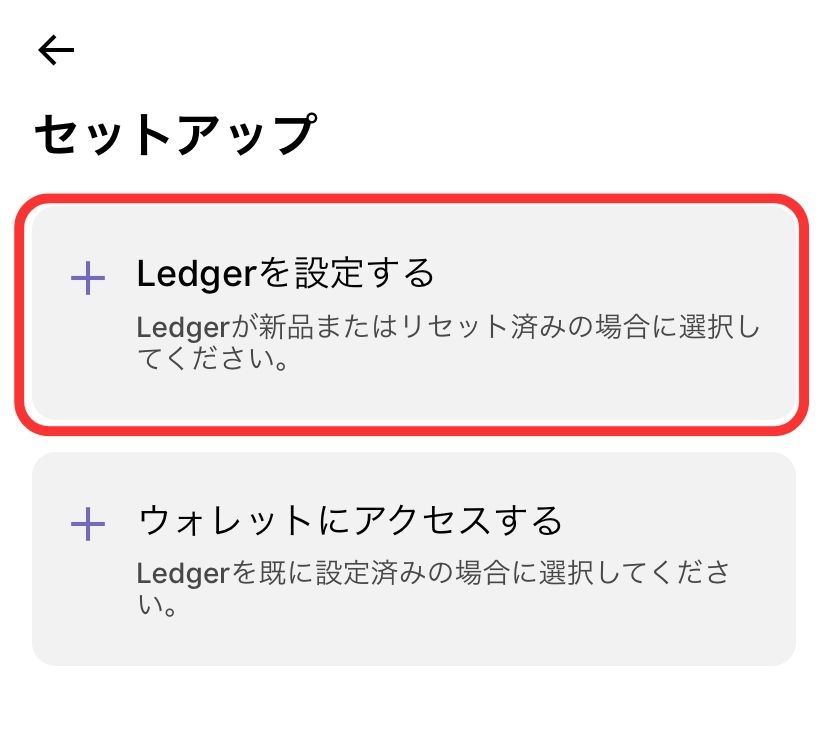
「Ledgerを設定する」をタップ
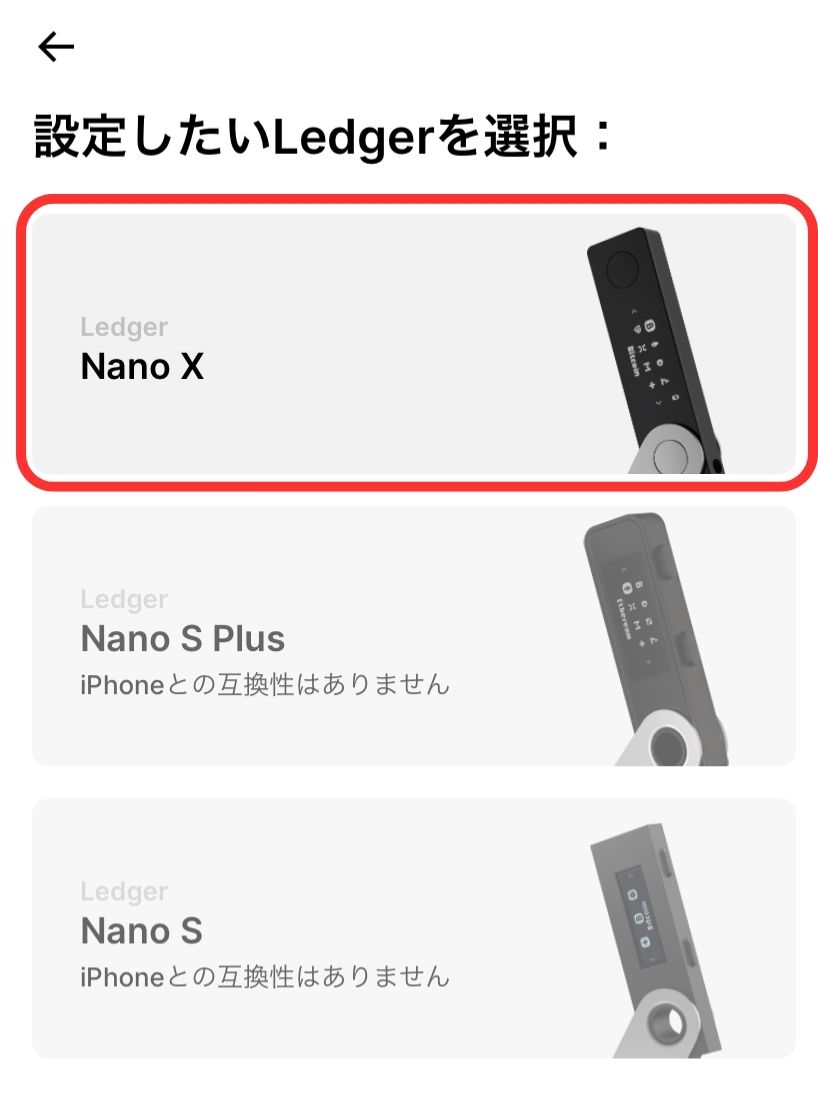
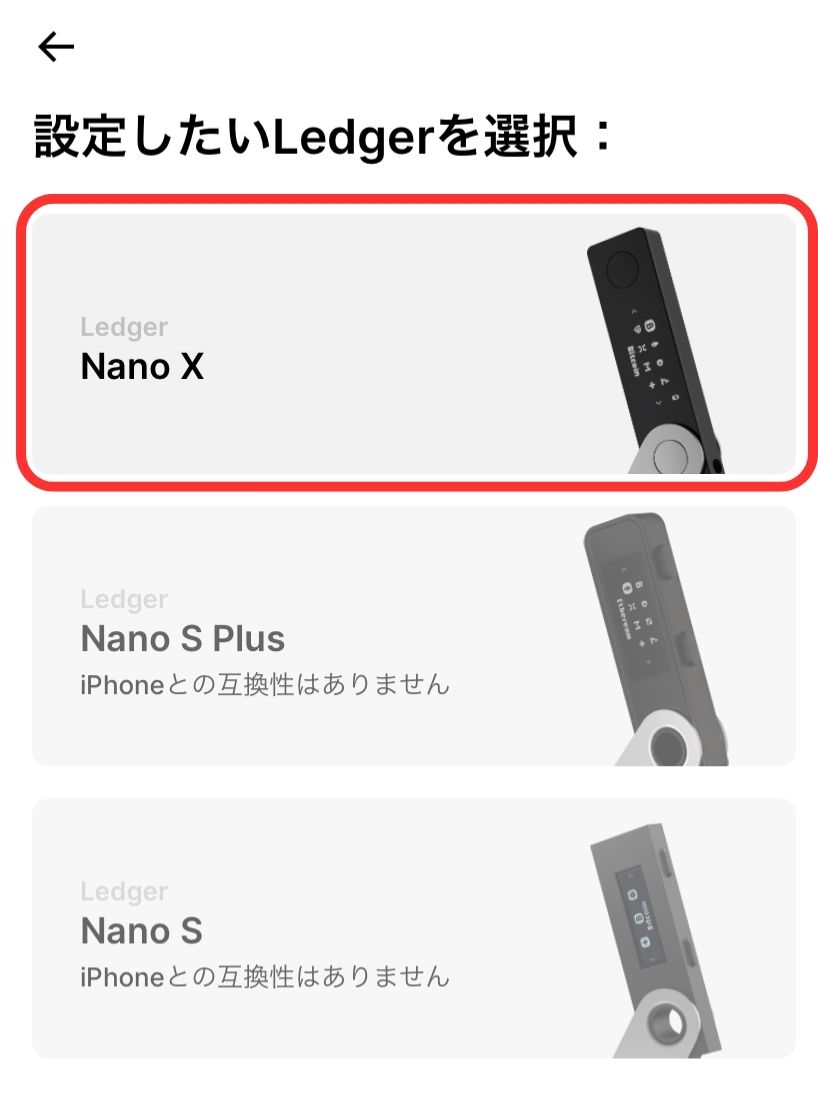
「Nano X」をタップ
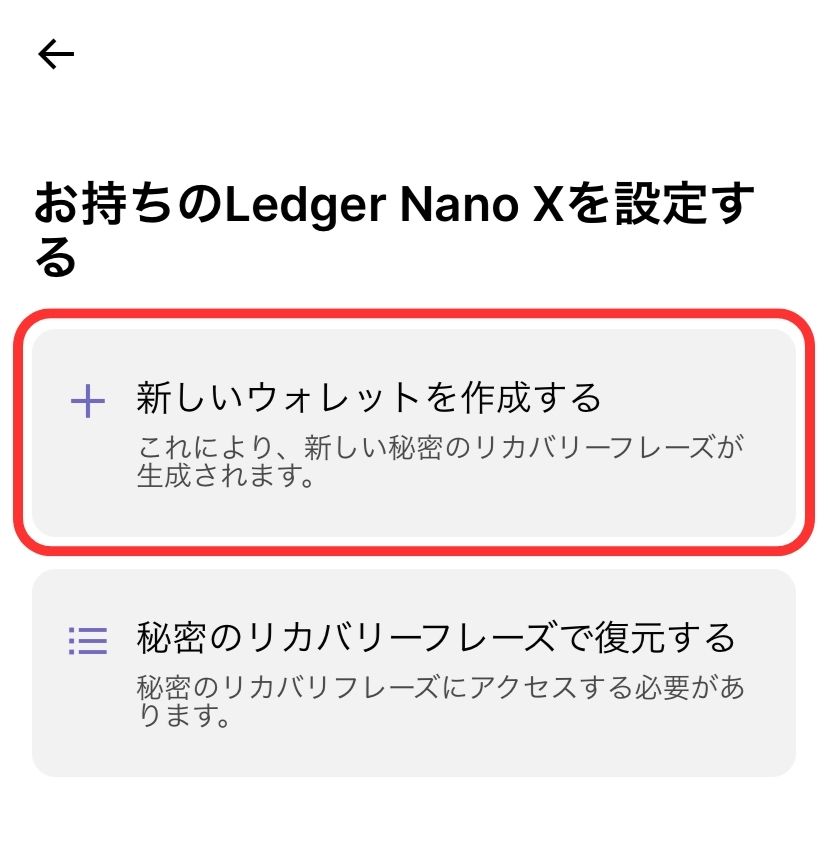
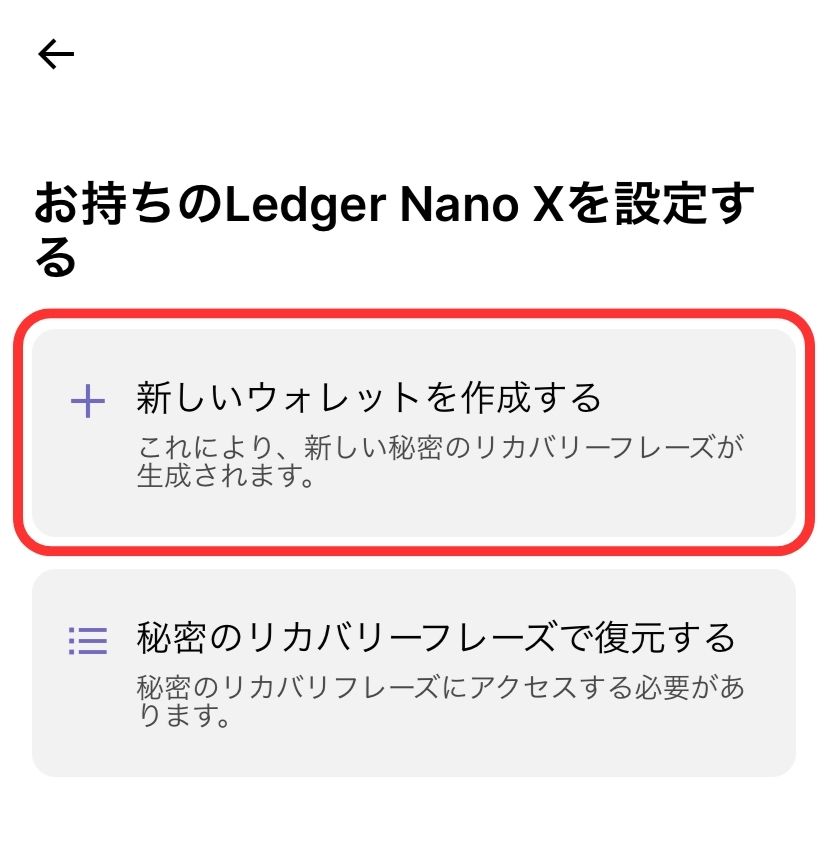
「新しいウォレットを作成する」をタップ



「秘密のリカバリーフレーズで復元する」はNanoXを紛失してしまって新しいものにウォレットを移すときに使用します
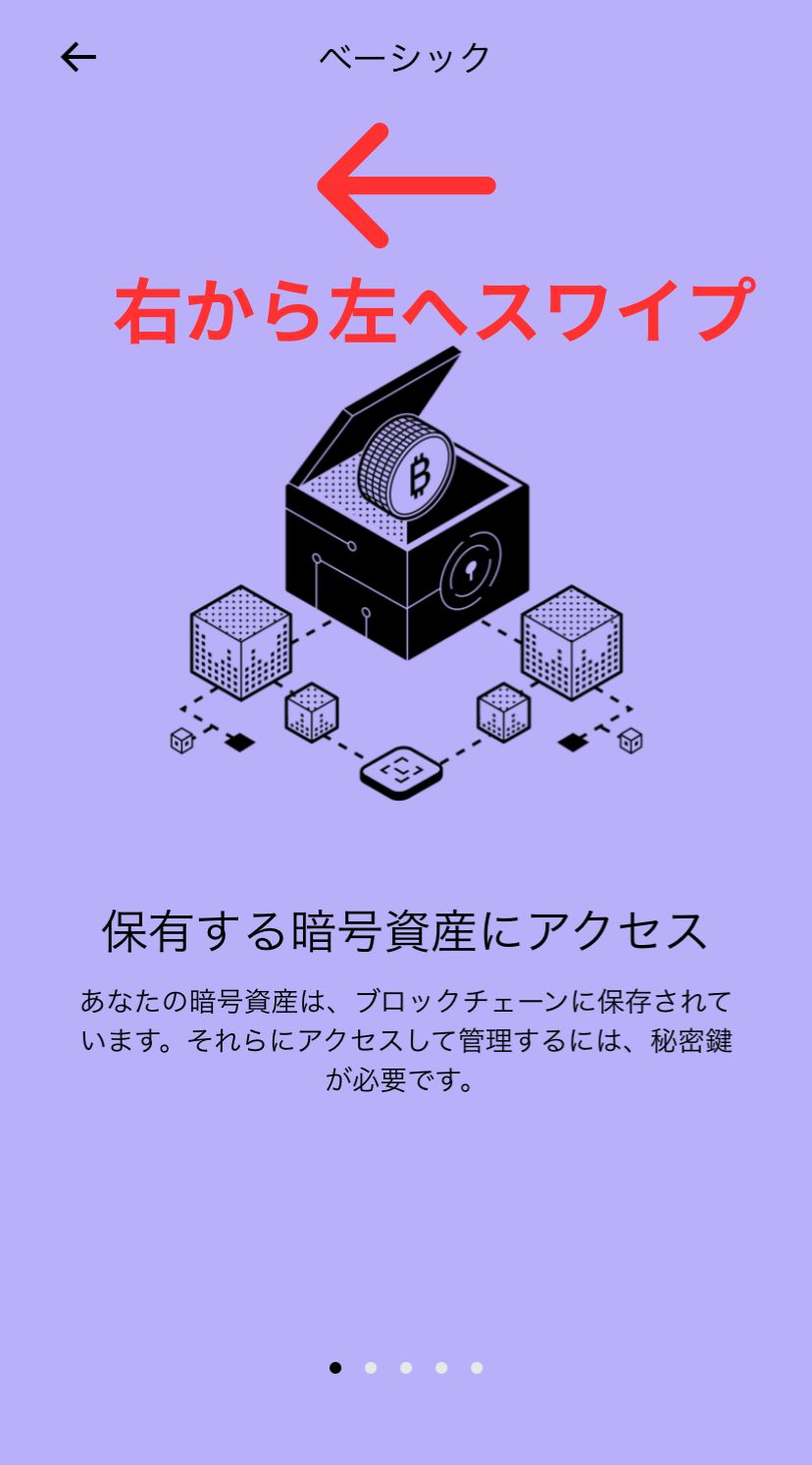
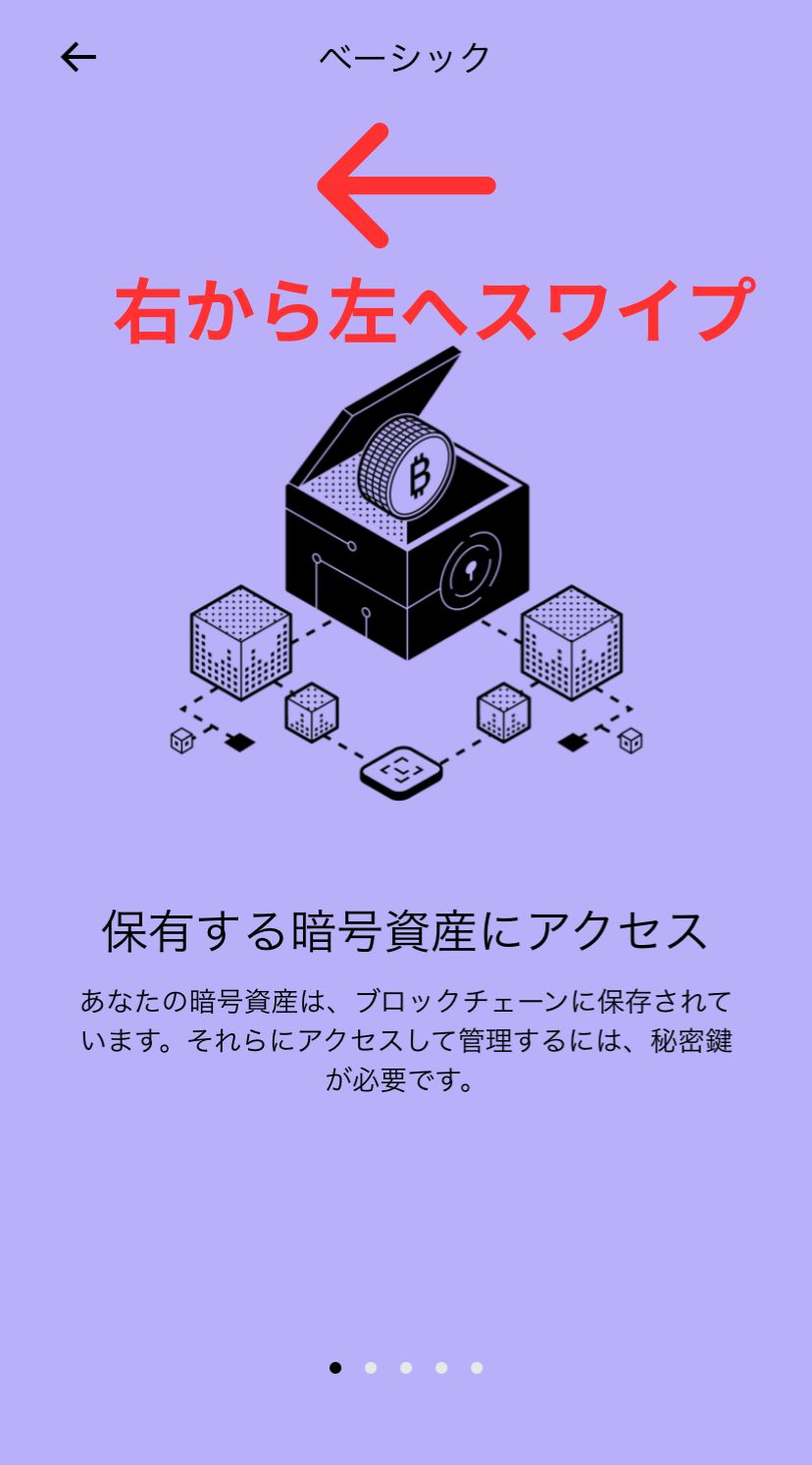
いろいろな解説がでるので画面を左にスワイプしていきます
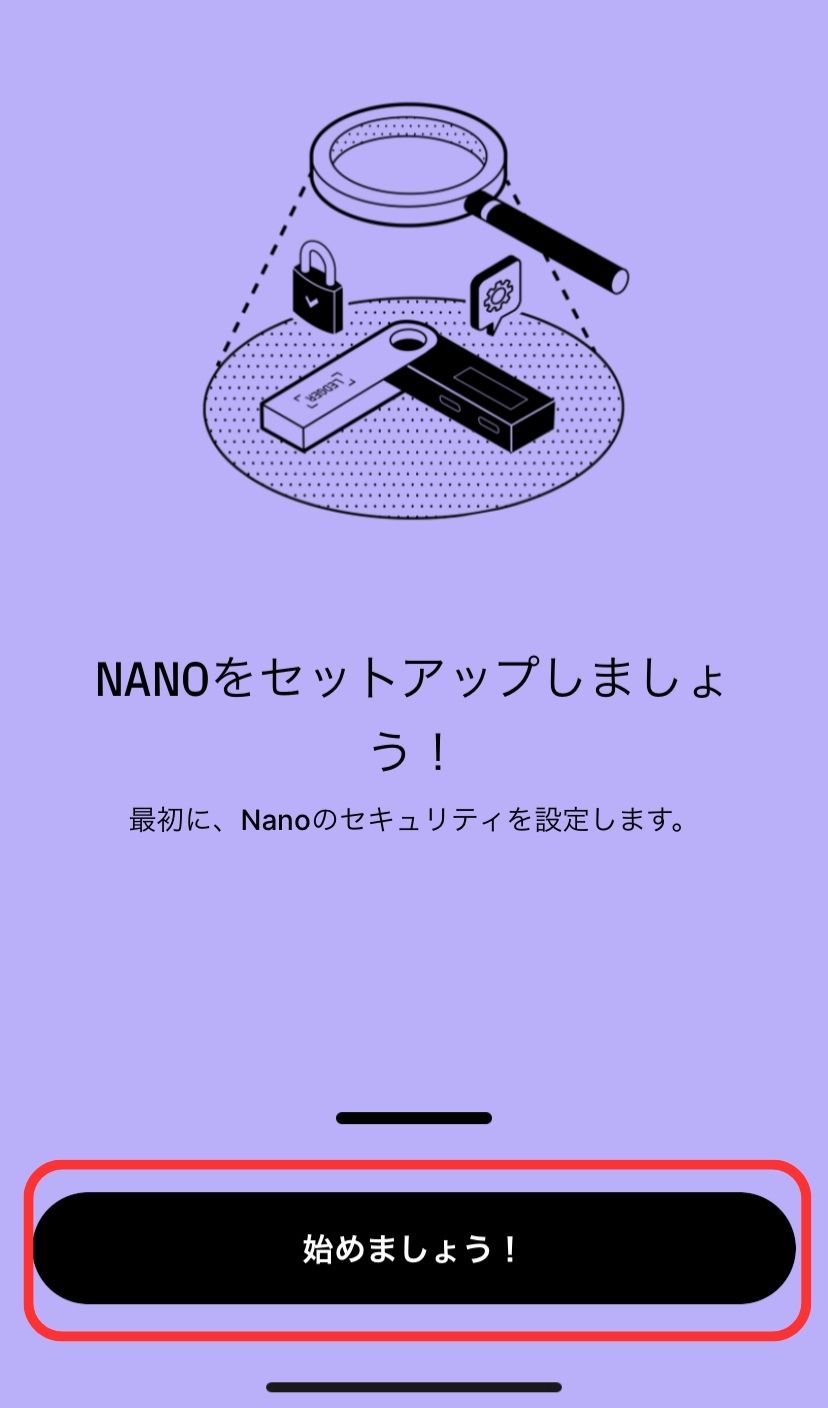
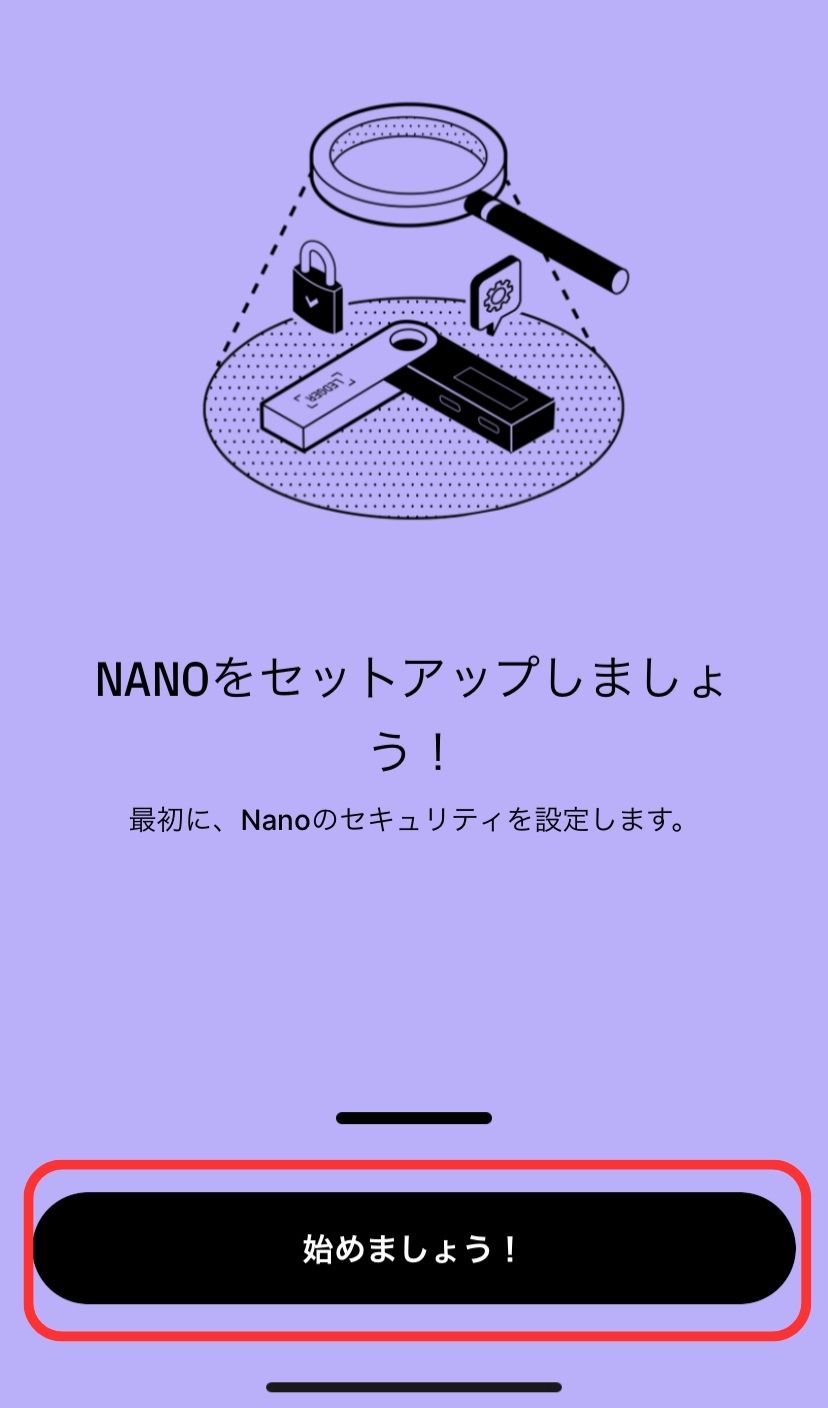
最後まで見たら「始めましょう」をタップ
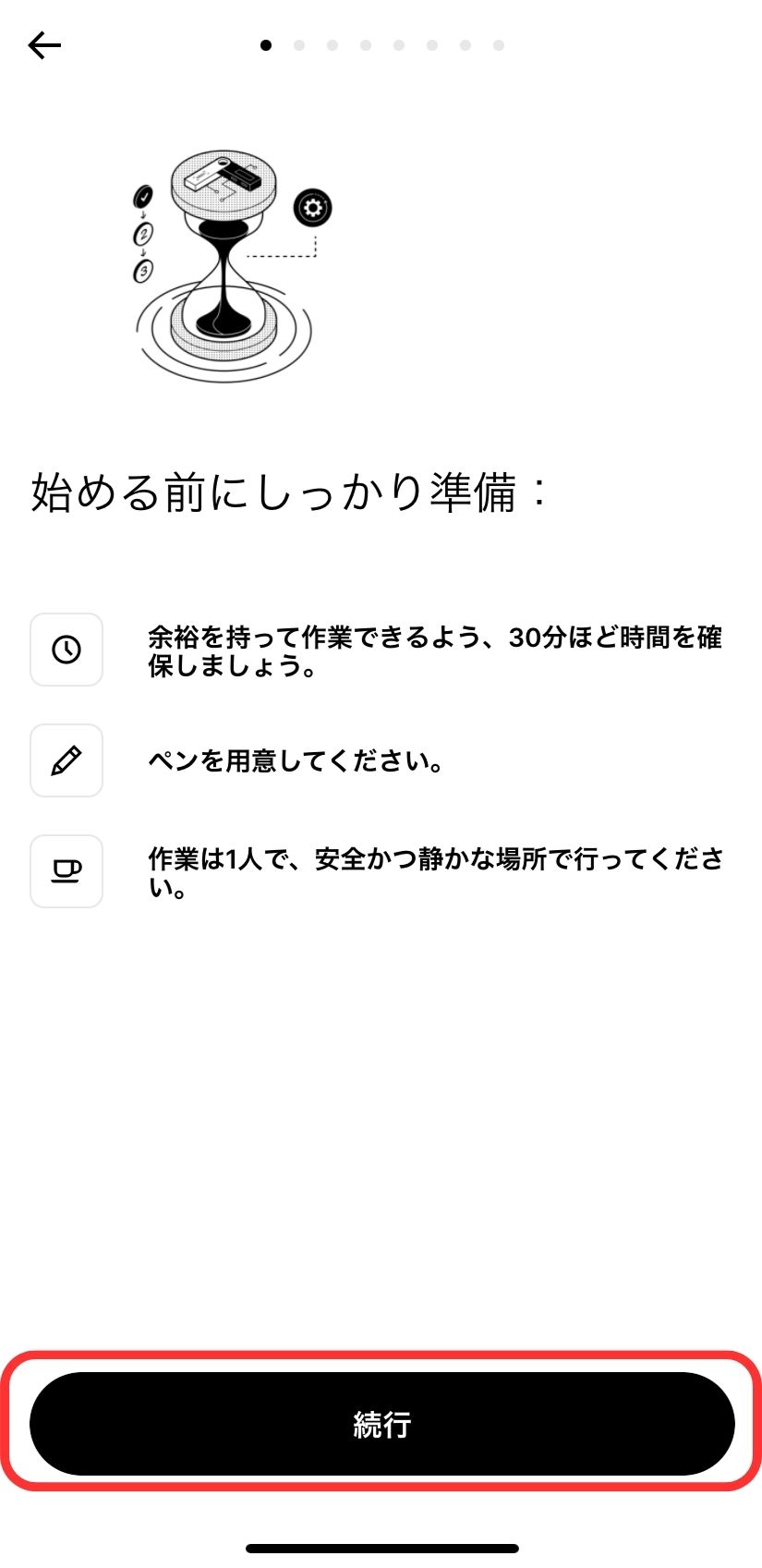
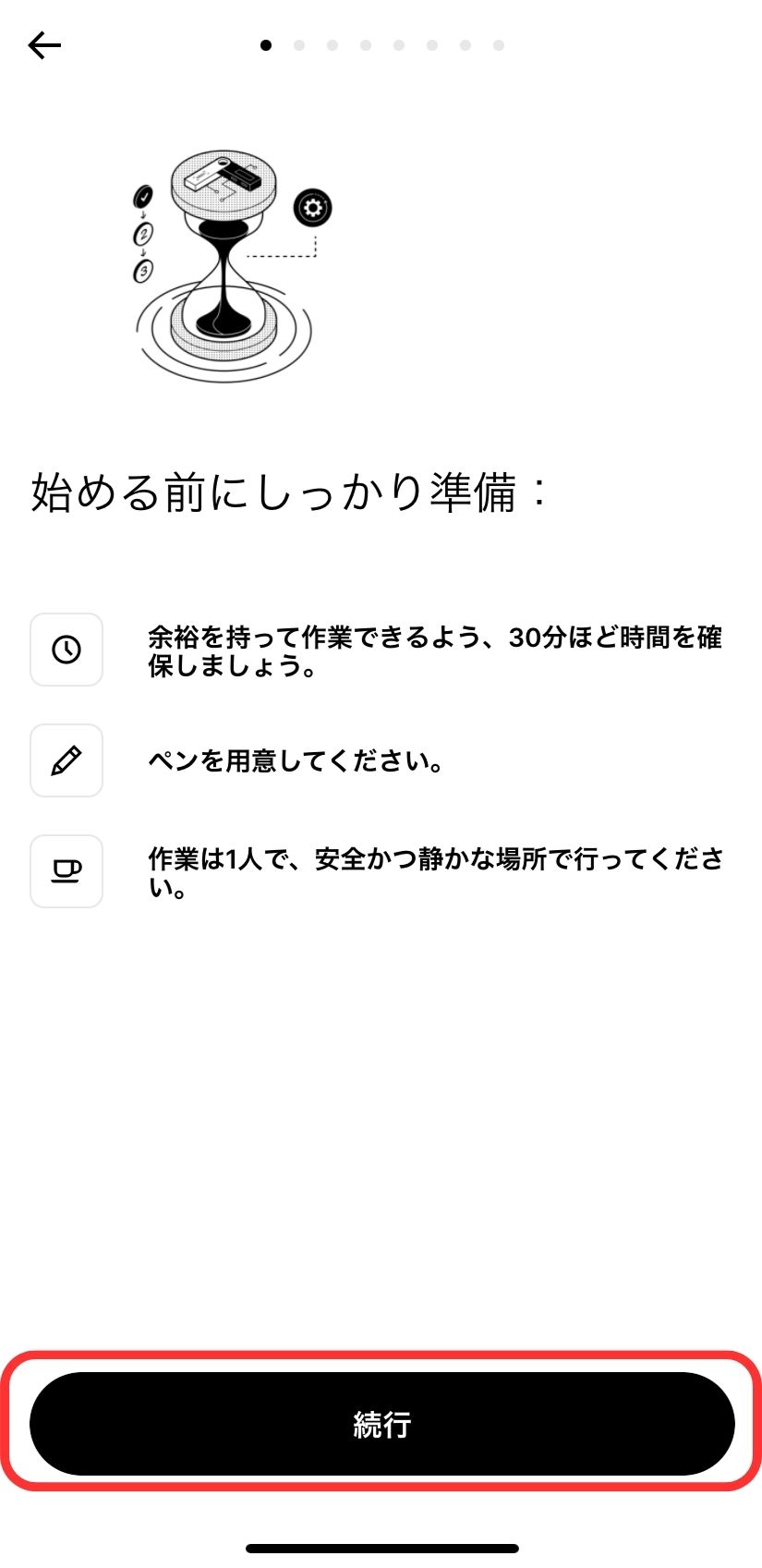
準備が出来たら「続行」をタップ



初めて行う人は必ず時間に余裕があるときに行って下さい。いろいろ確認しながら行うと思った以上に時間がかかりますので。
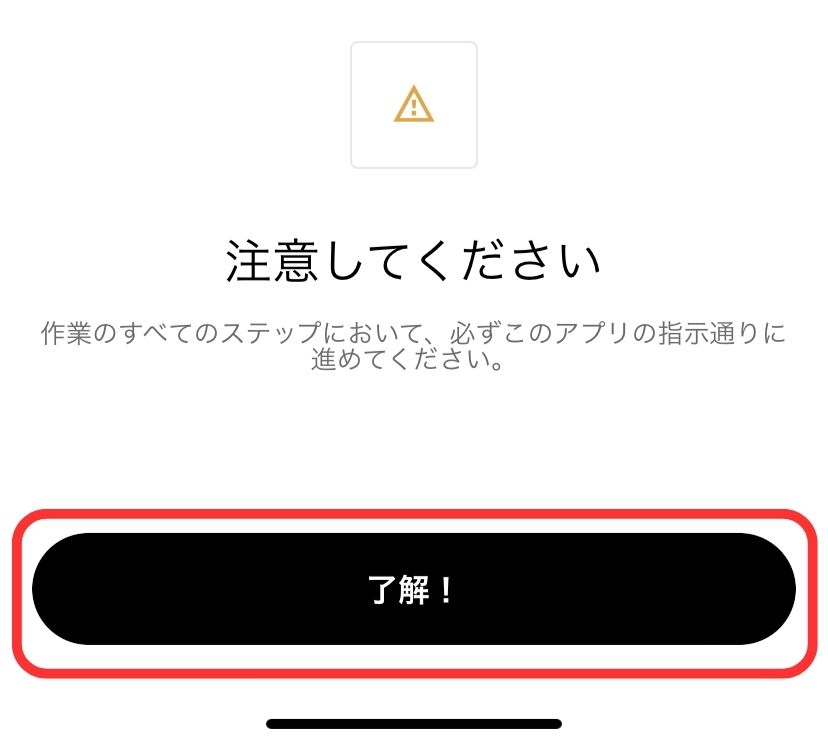
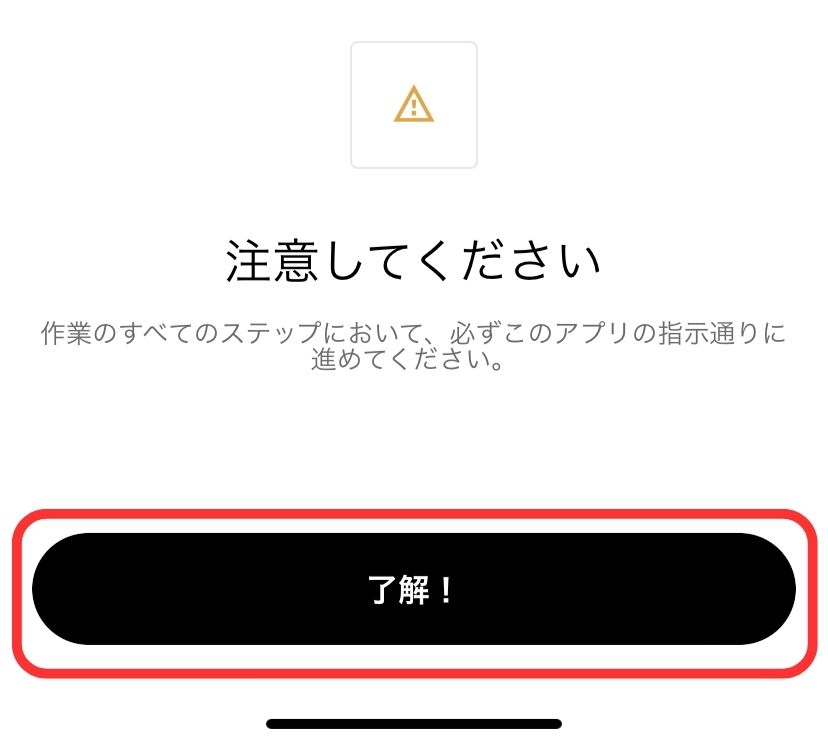
「了解」をタップ
③NanoXをたちあげる
ここからNano Xの方での操作にはいります
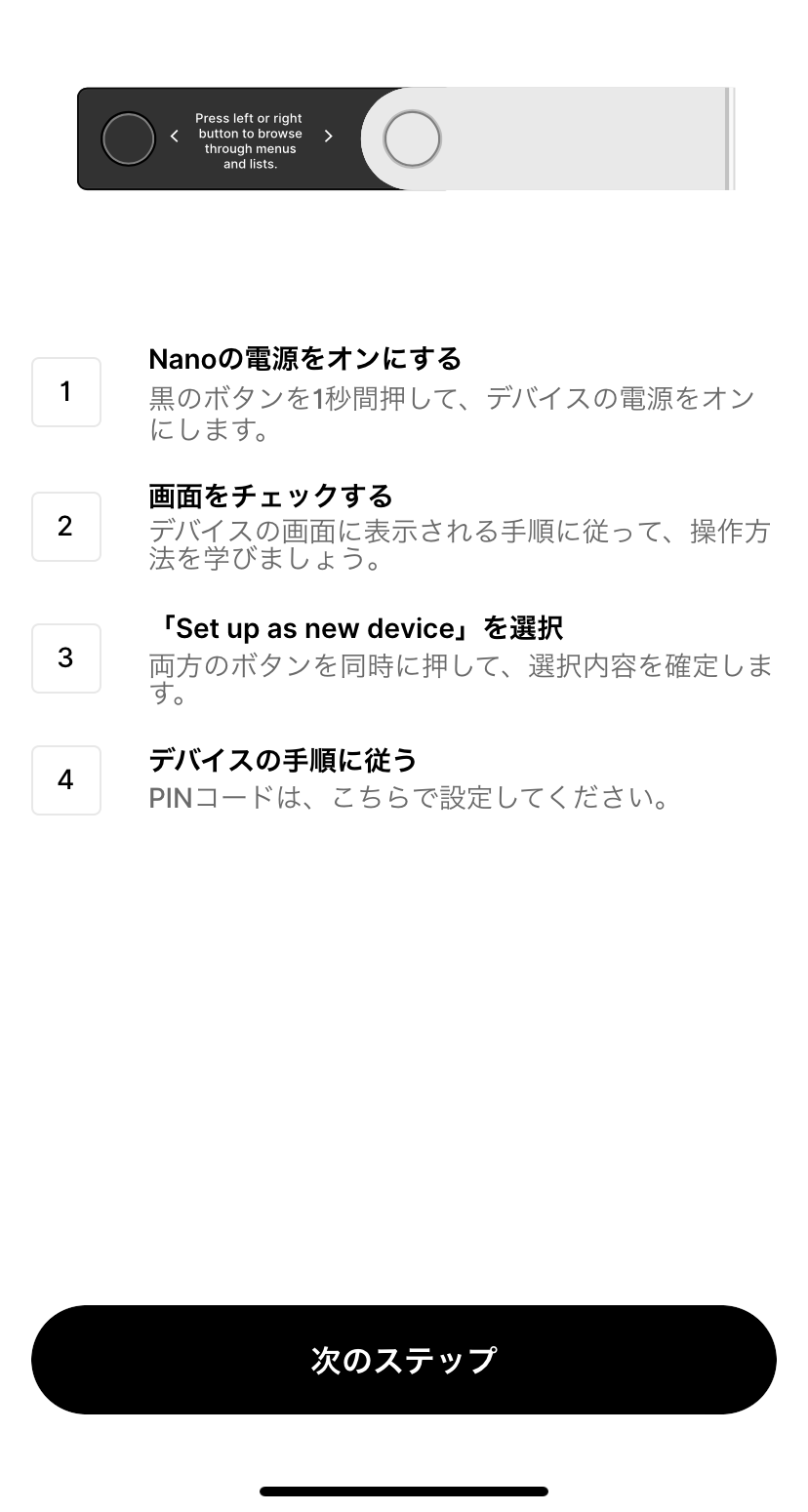
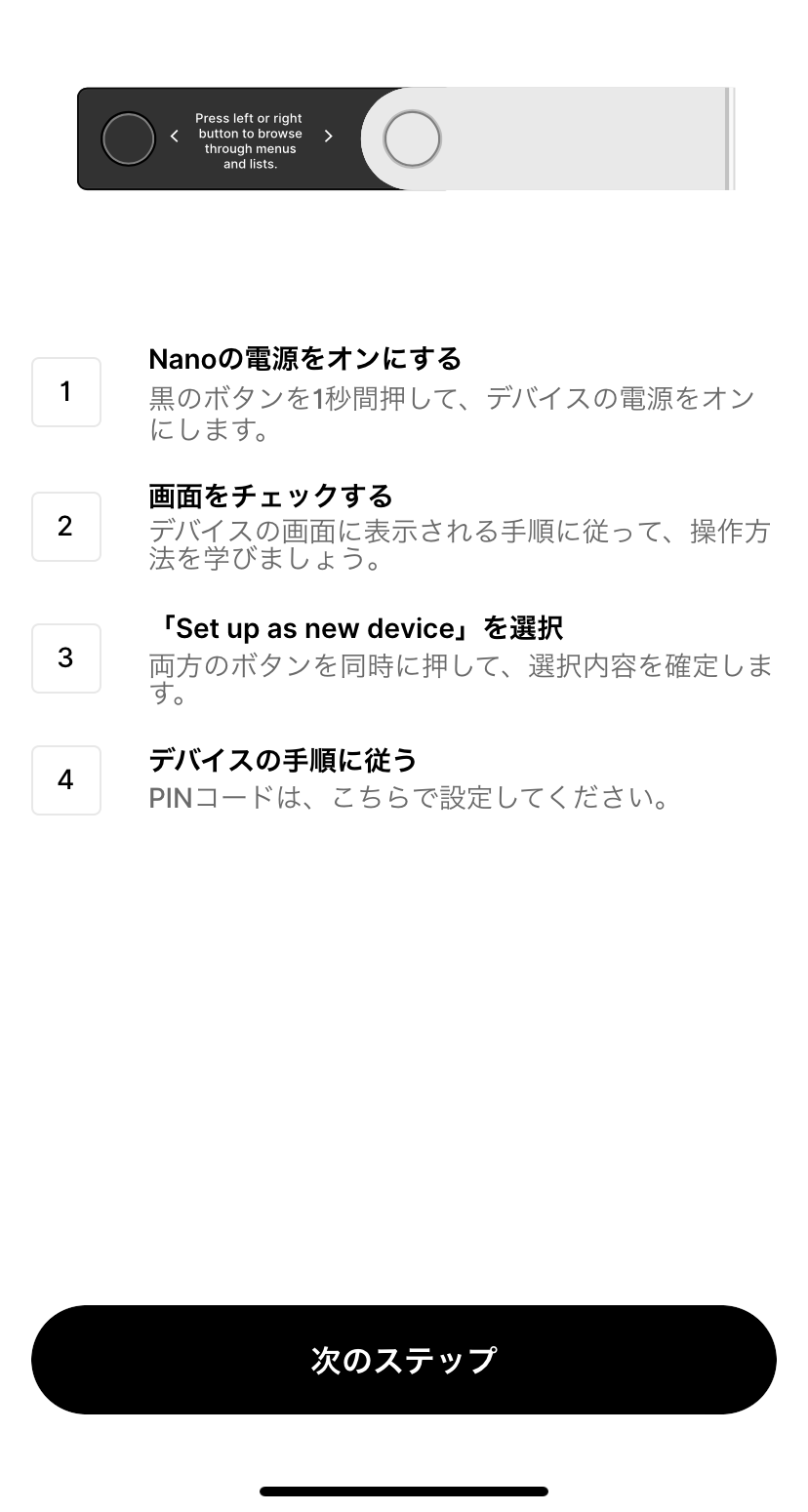



まだ「つぎのステップ」は押さないで大丈夫です


まずは左の黒いボタンを1秒間押して電源をいれます
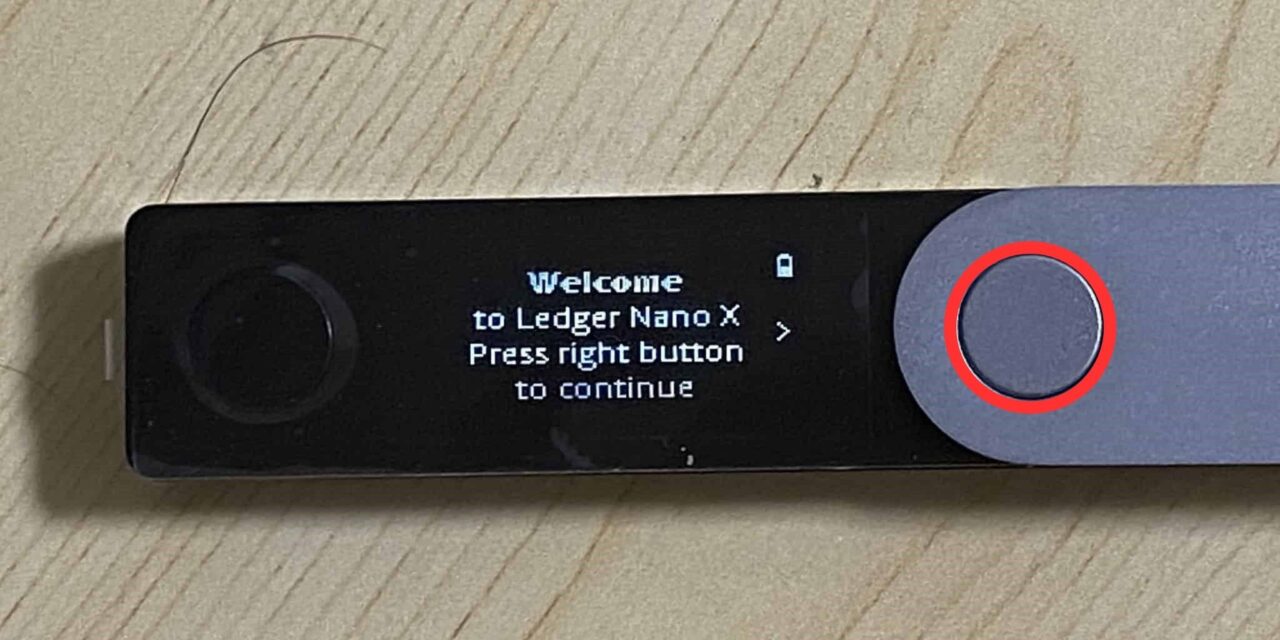
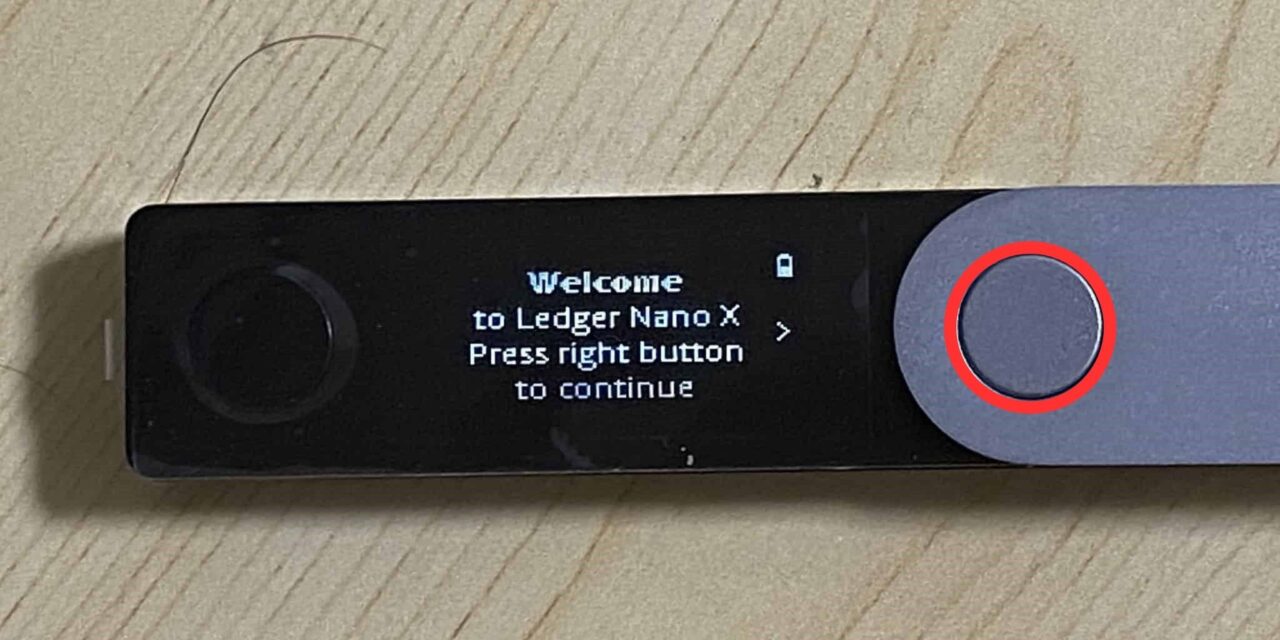
「右ボタン」を押す
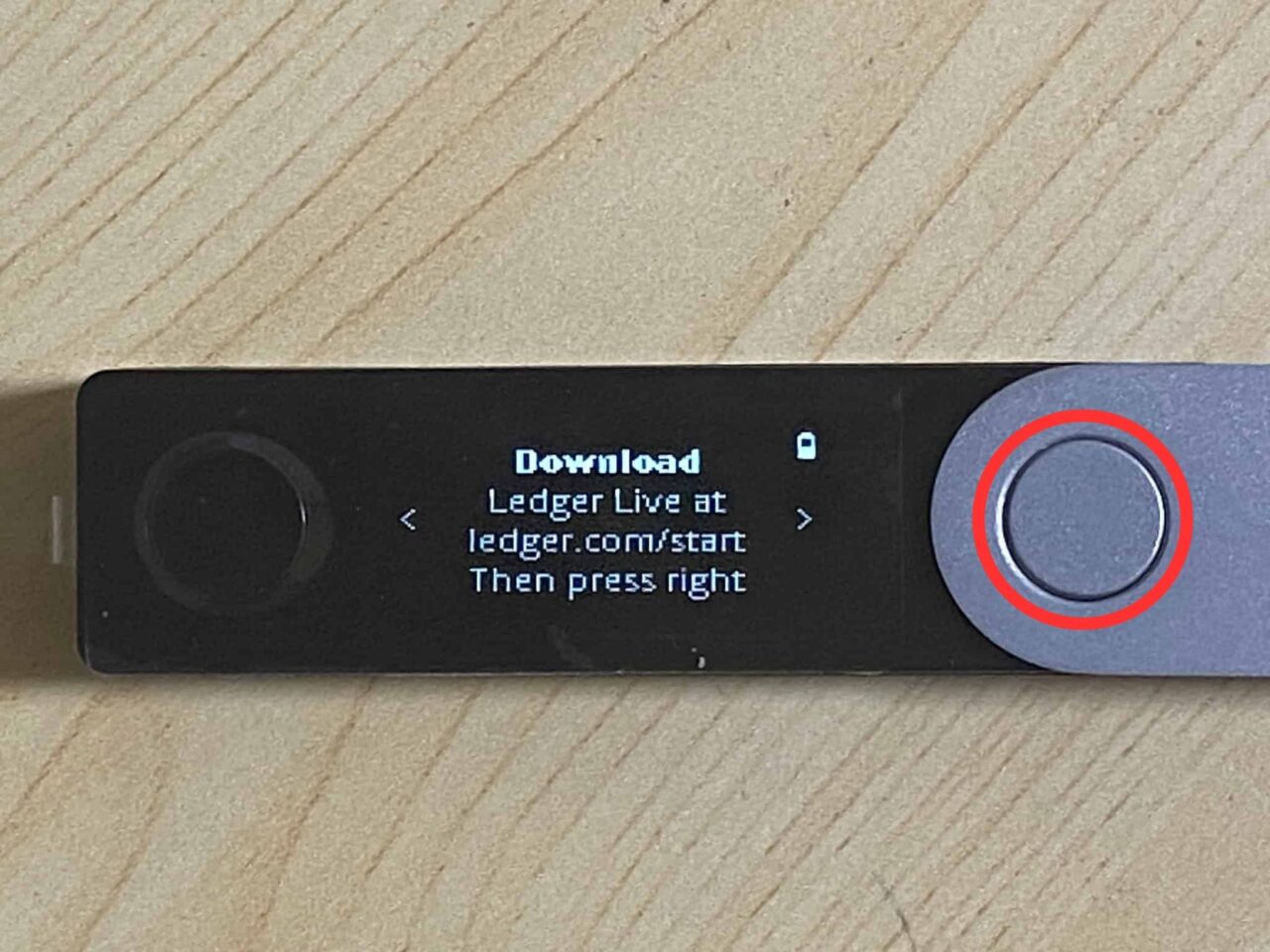
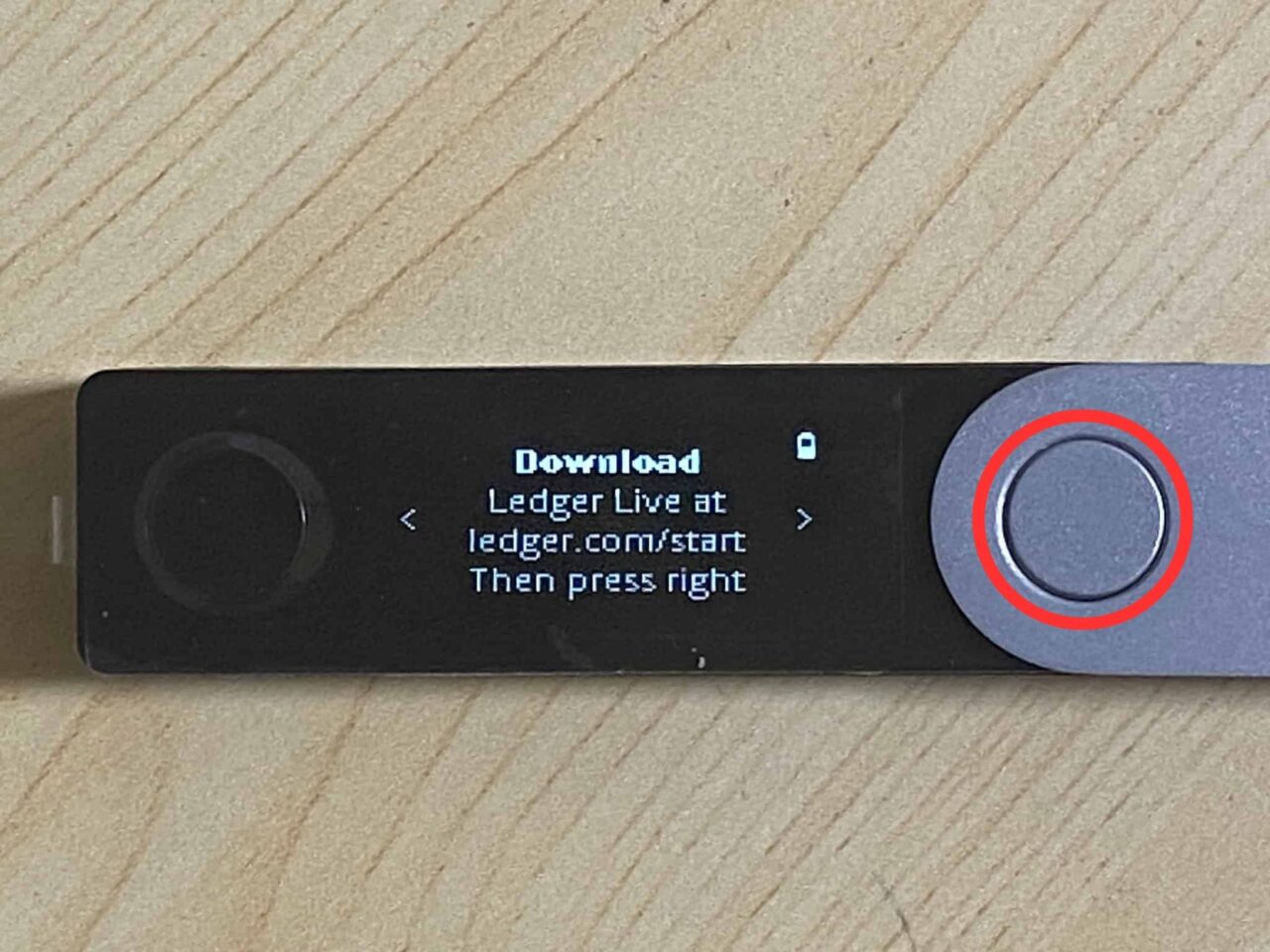



すでにインストールしているので飛ばしてだいじょうぶです
「右ボタン」を押す
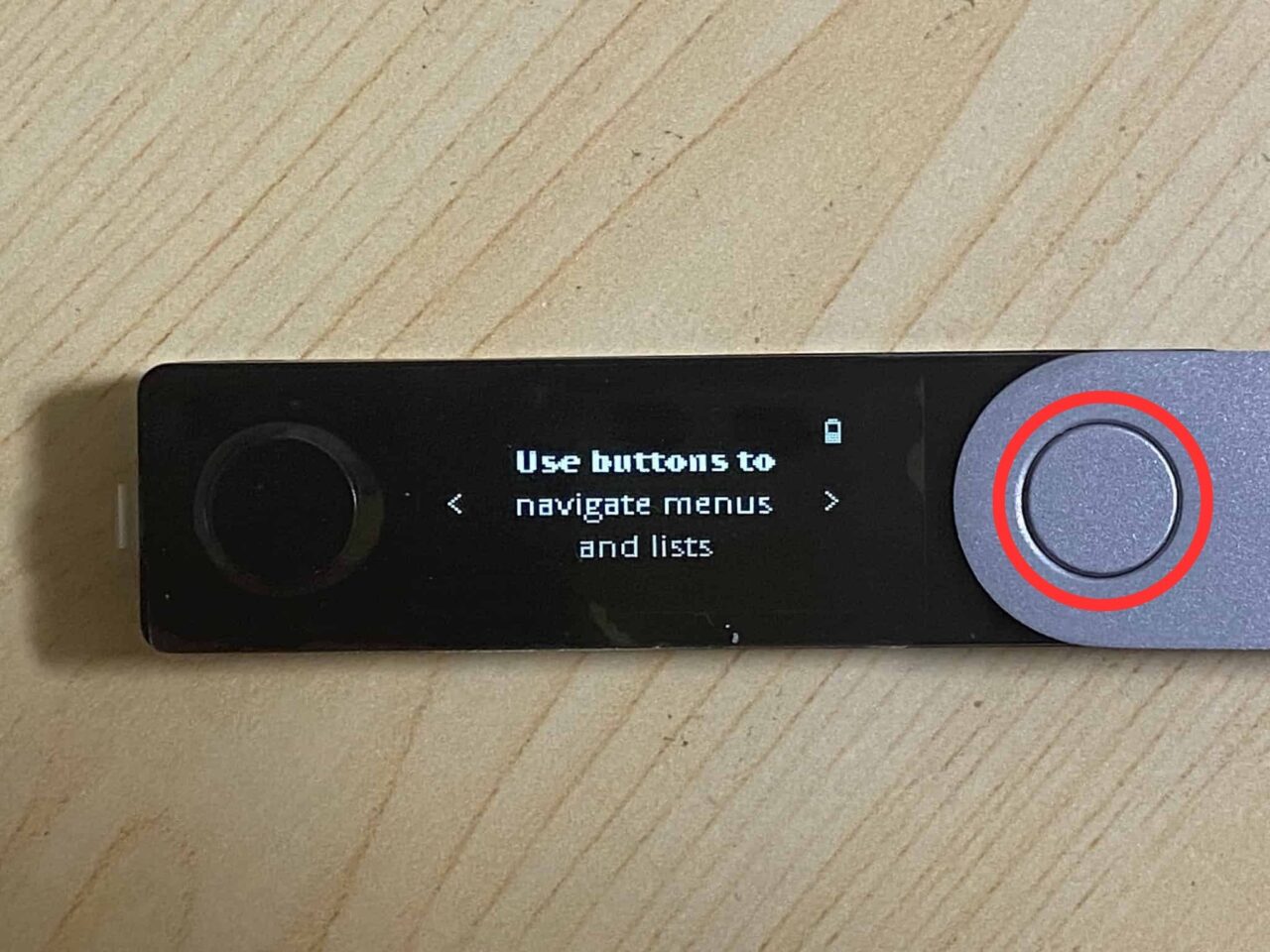
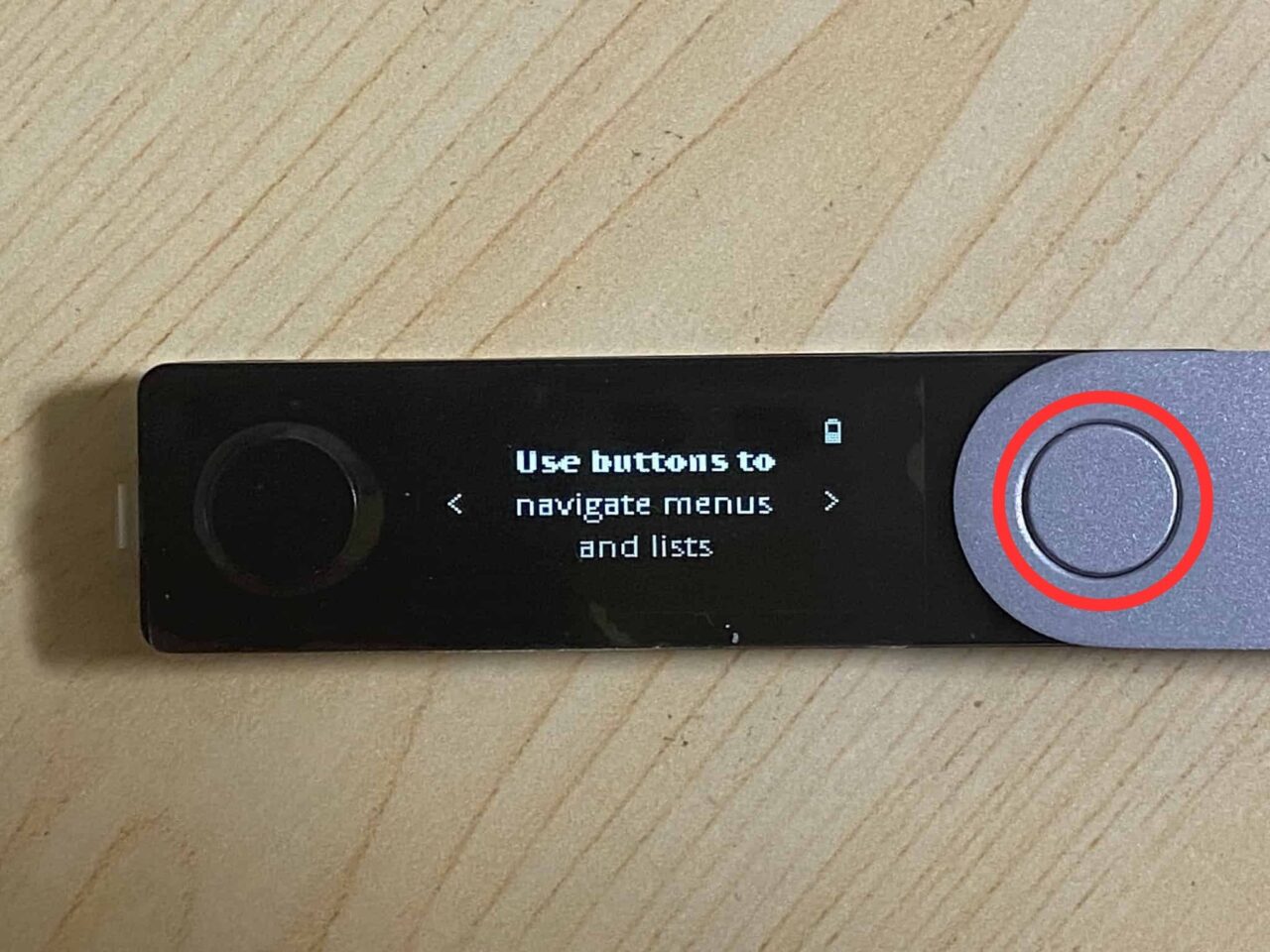



ここから本体の操作方法になります
・左右のボタンで移動
・同時押しで決定
・左右長押しでメニュー呼び出し
「右ボタン」を押す
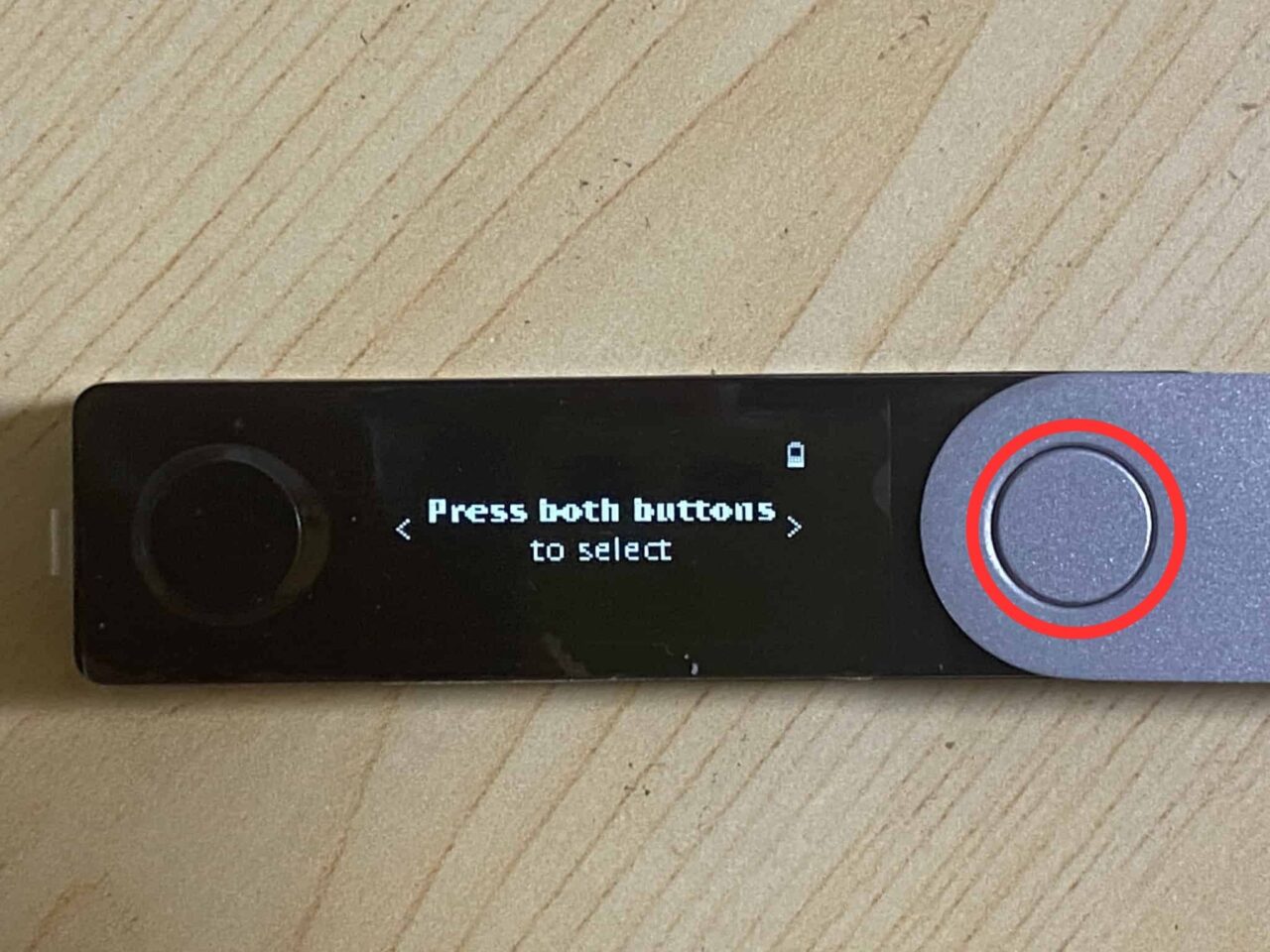
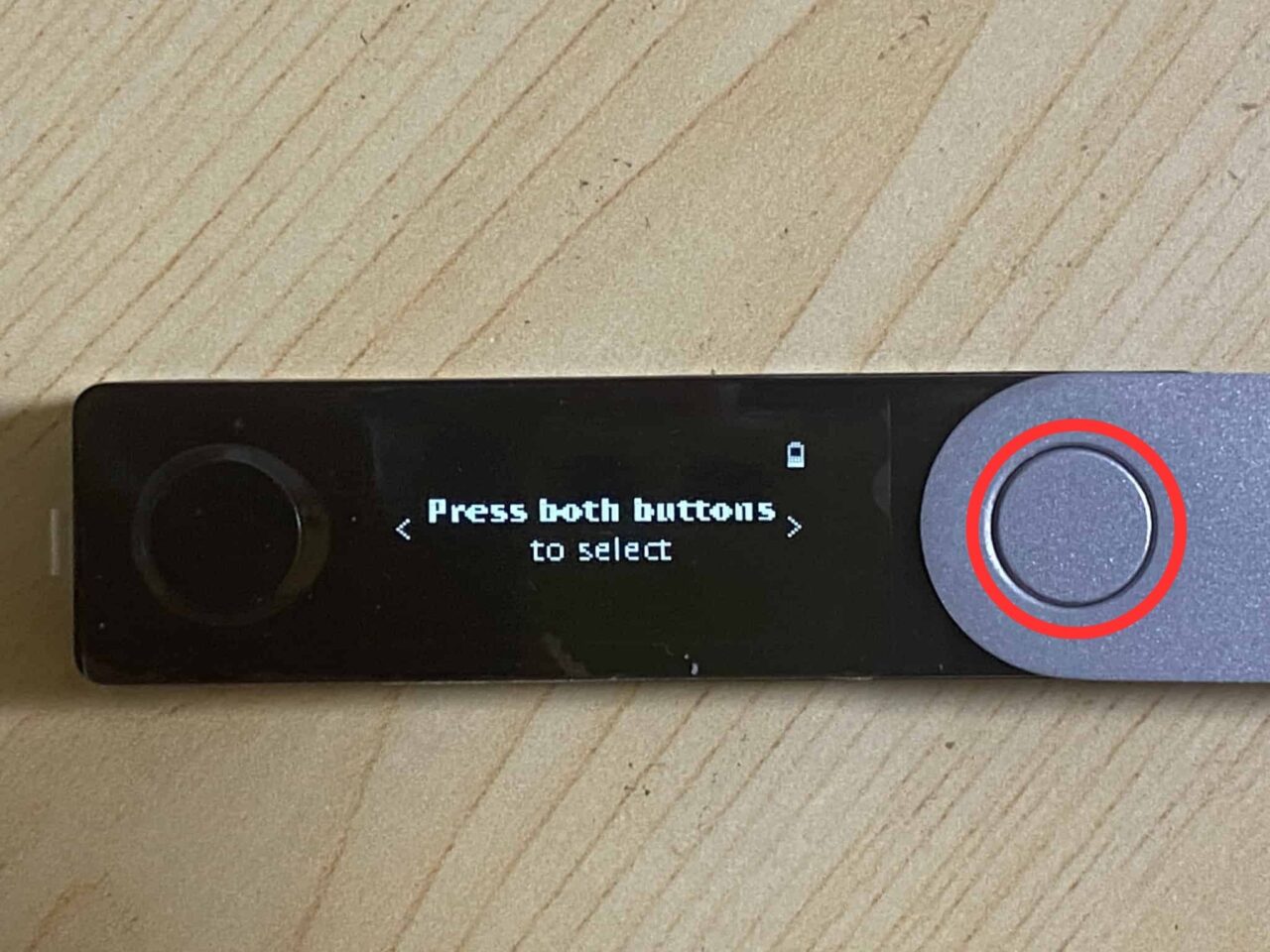
「右ボタン」を押す
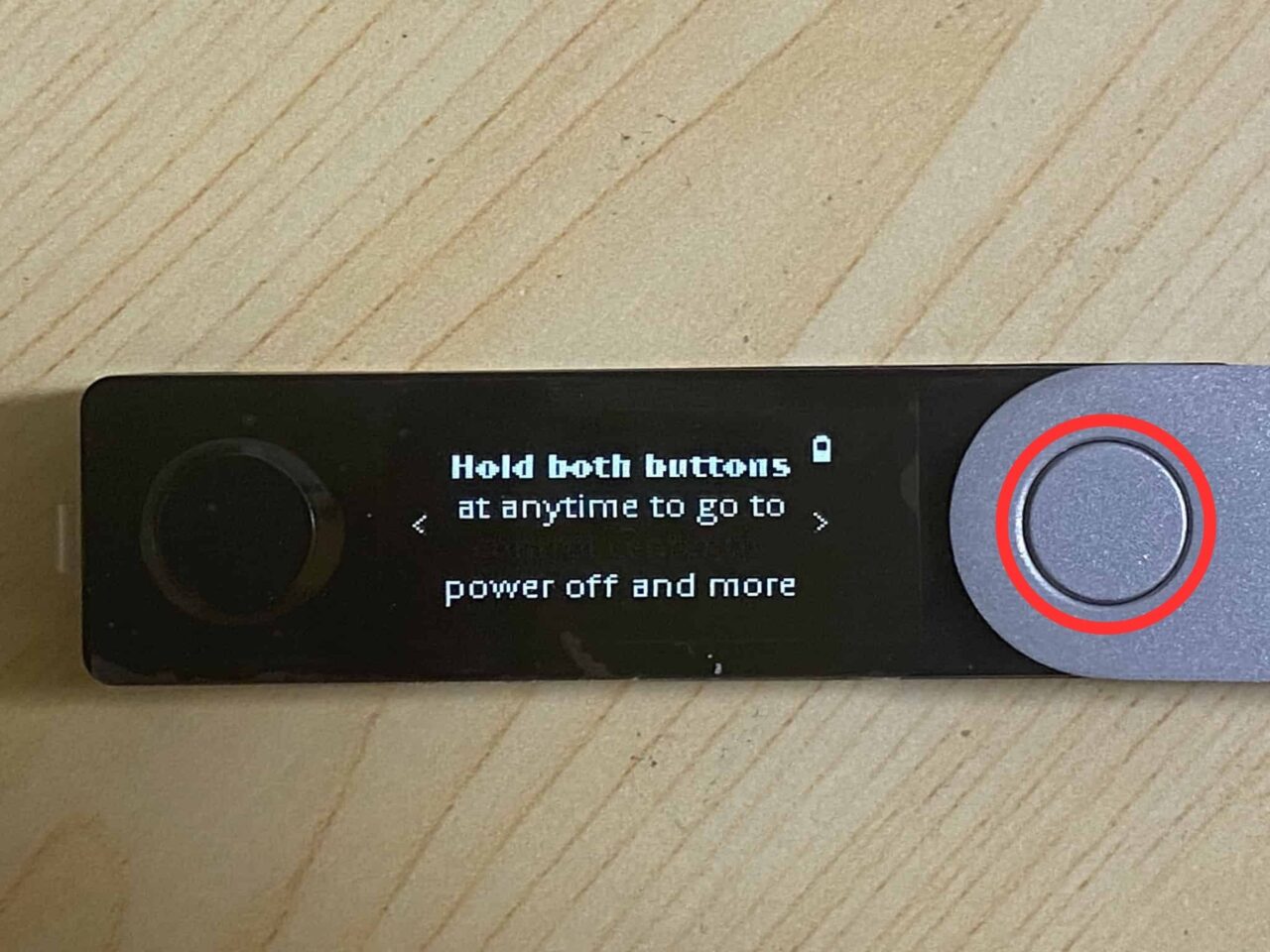
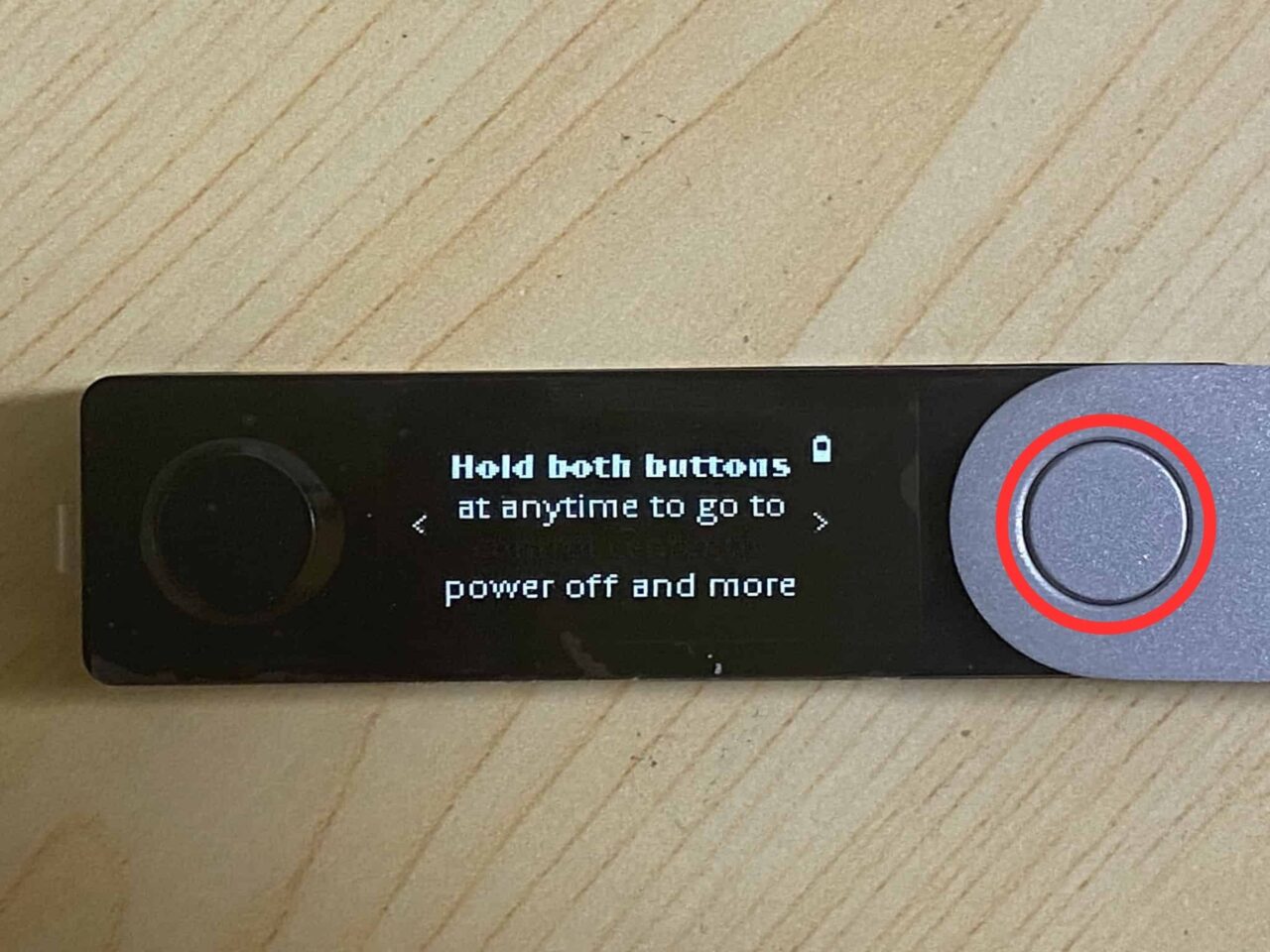
「右ボタン」を押す
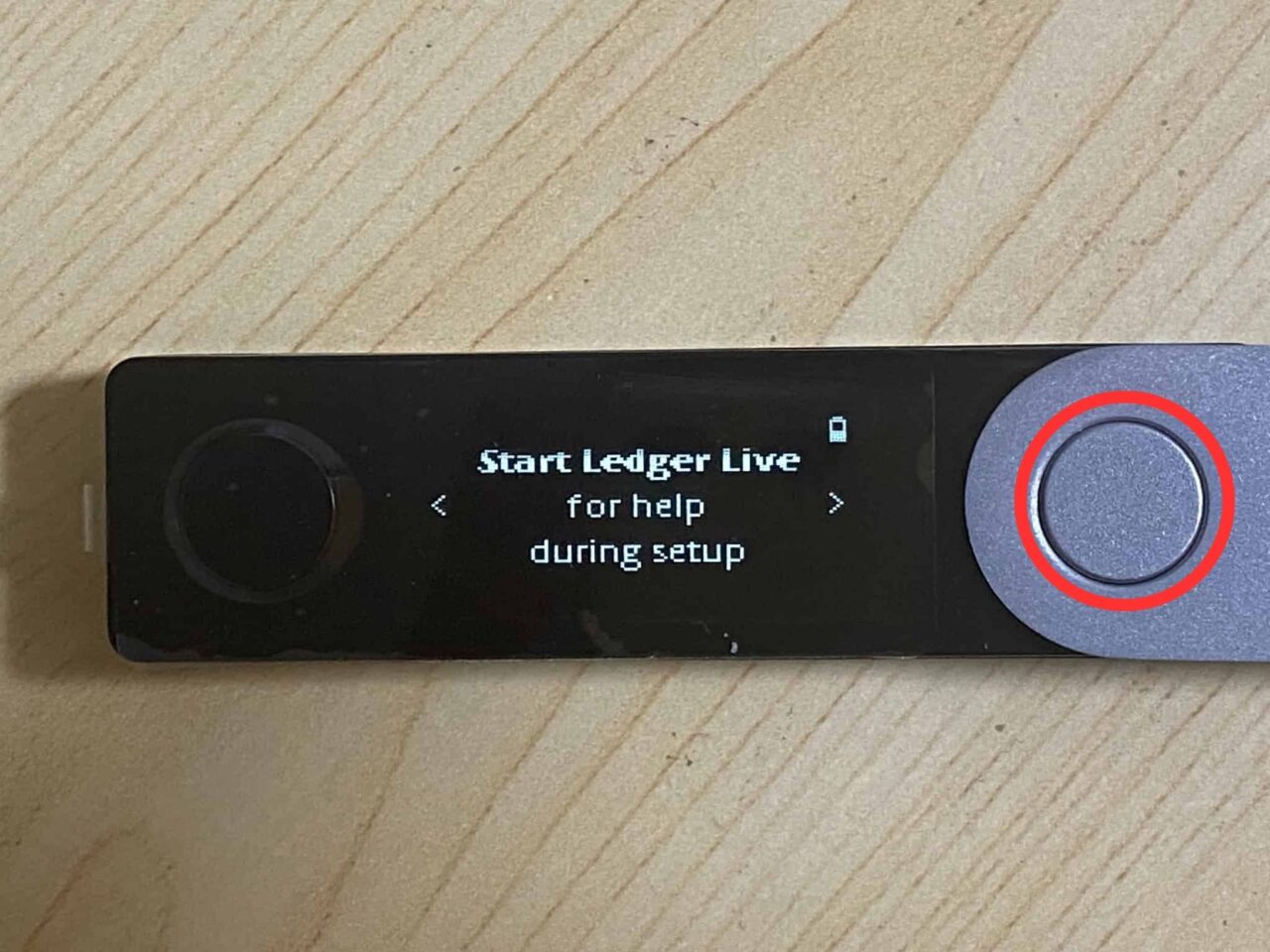
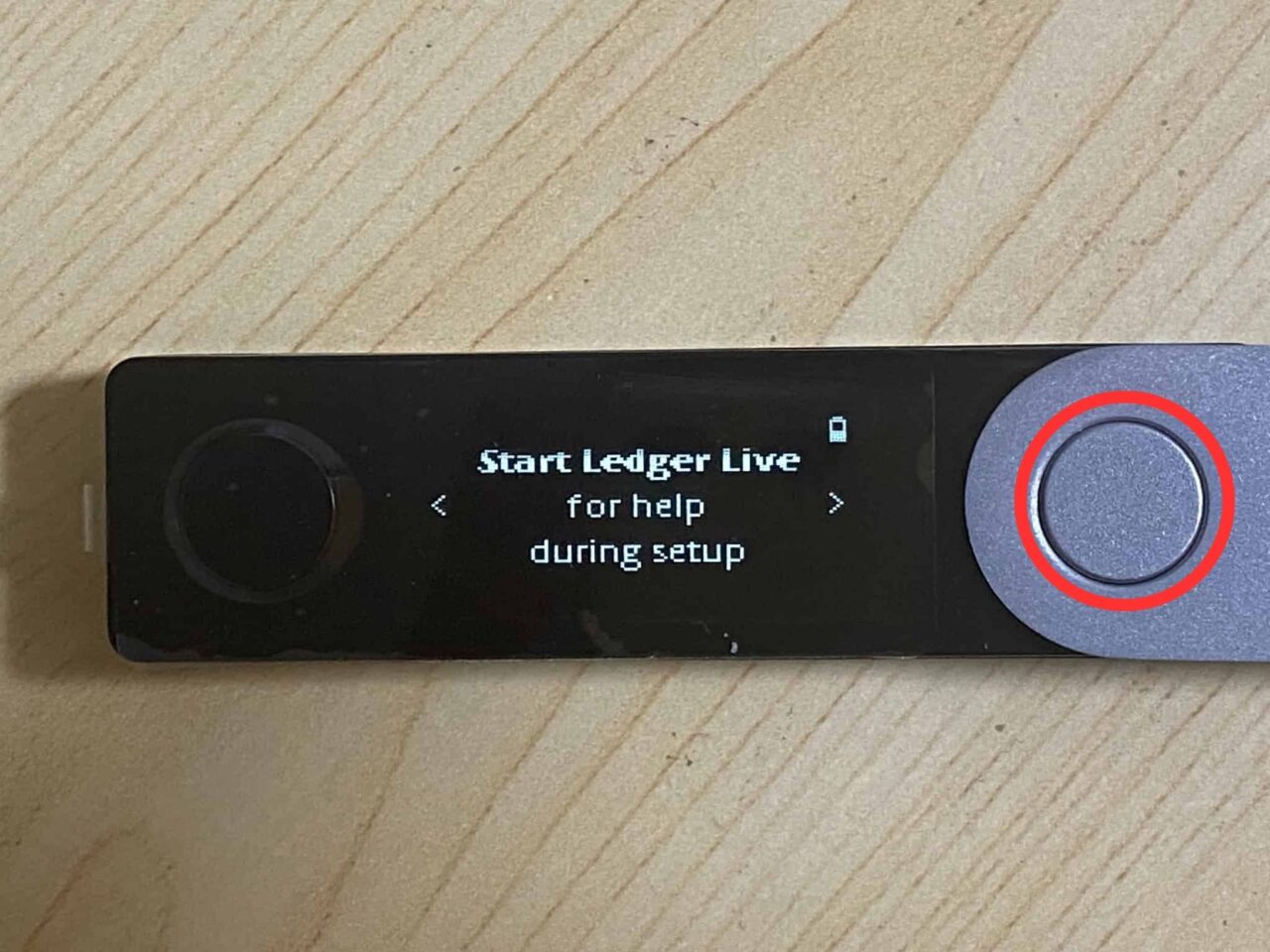
「右ボタン」を押す
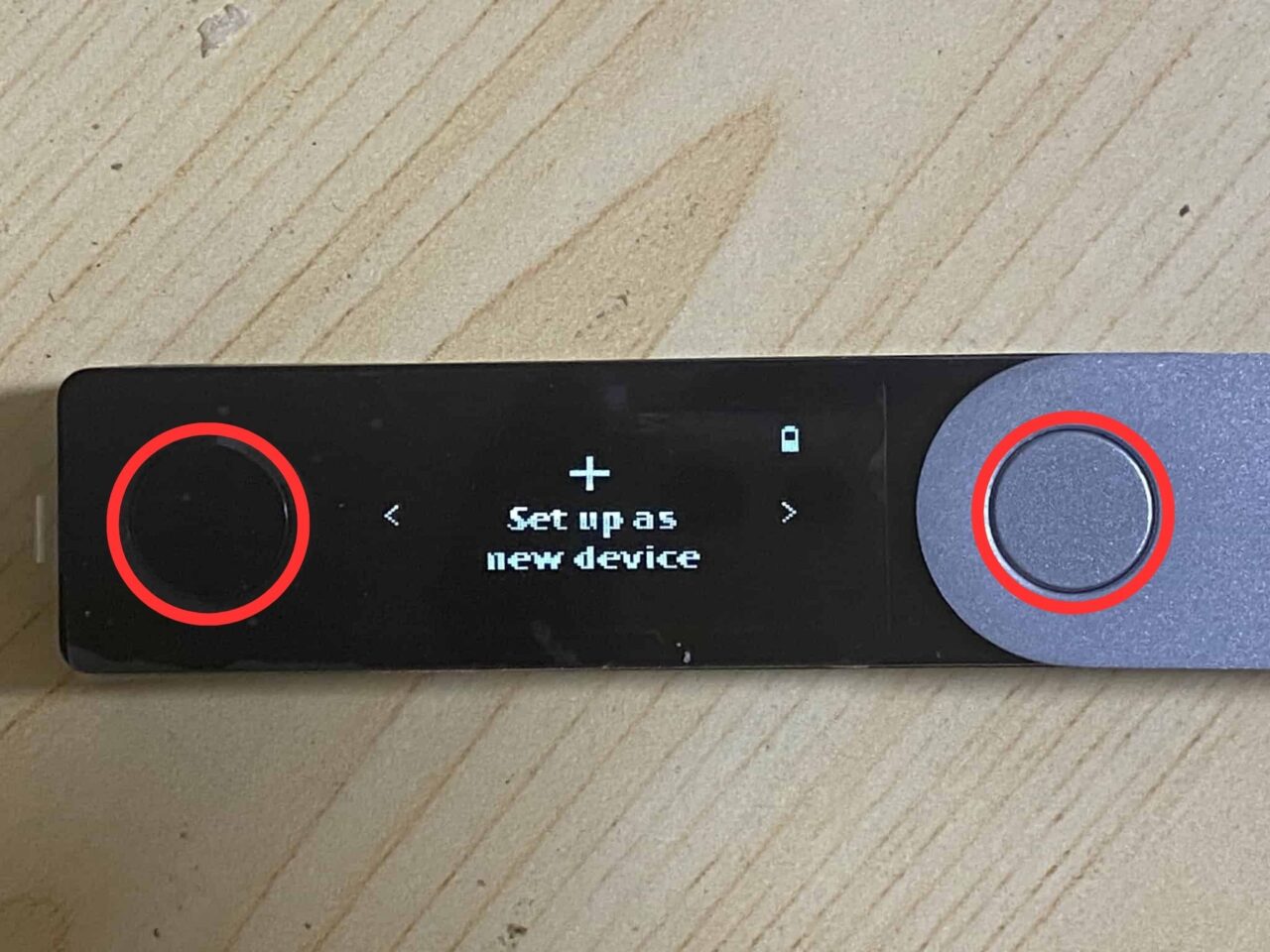
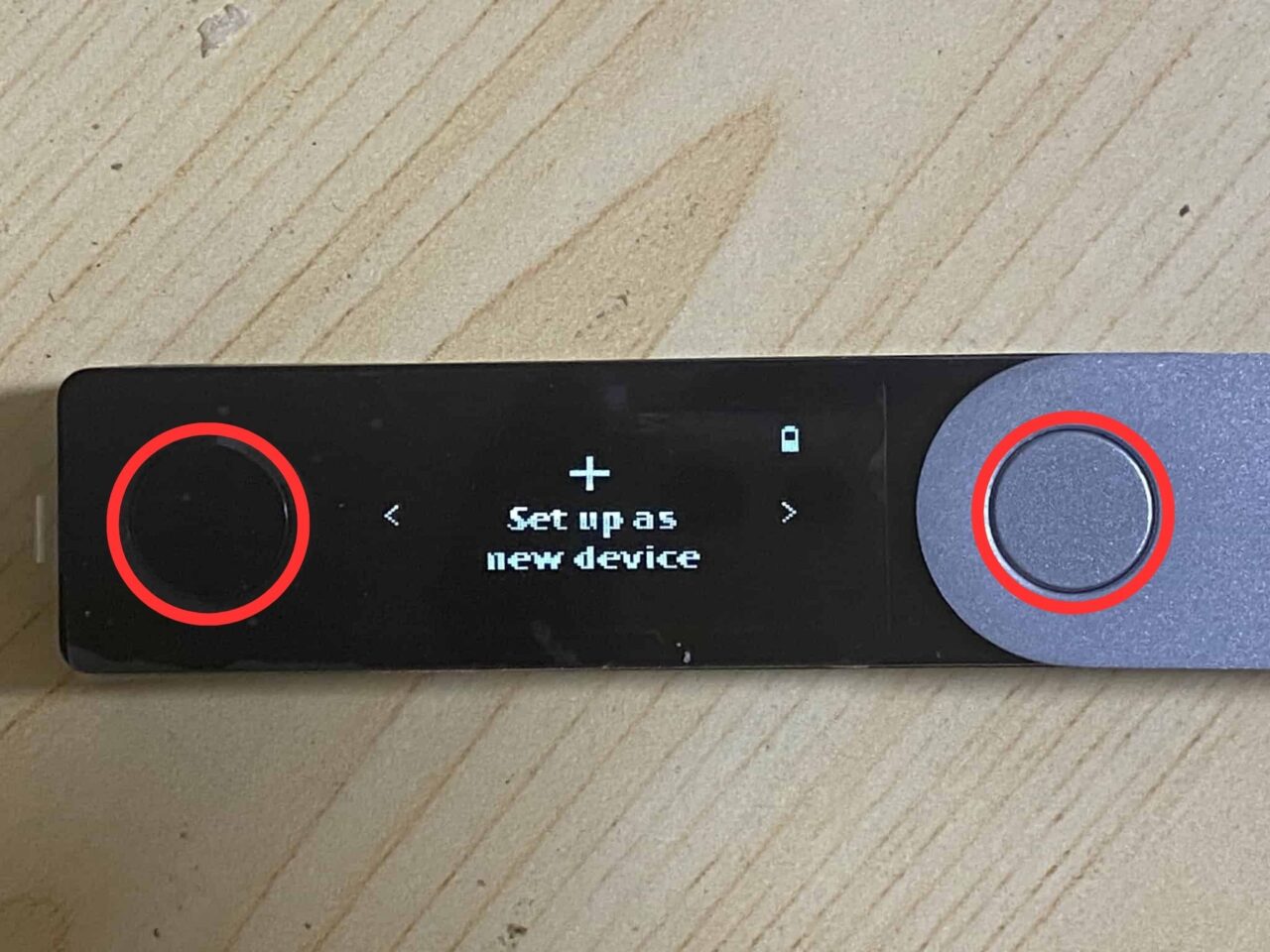
「左右のボタン」を同時押しする
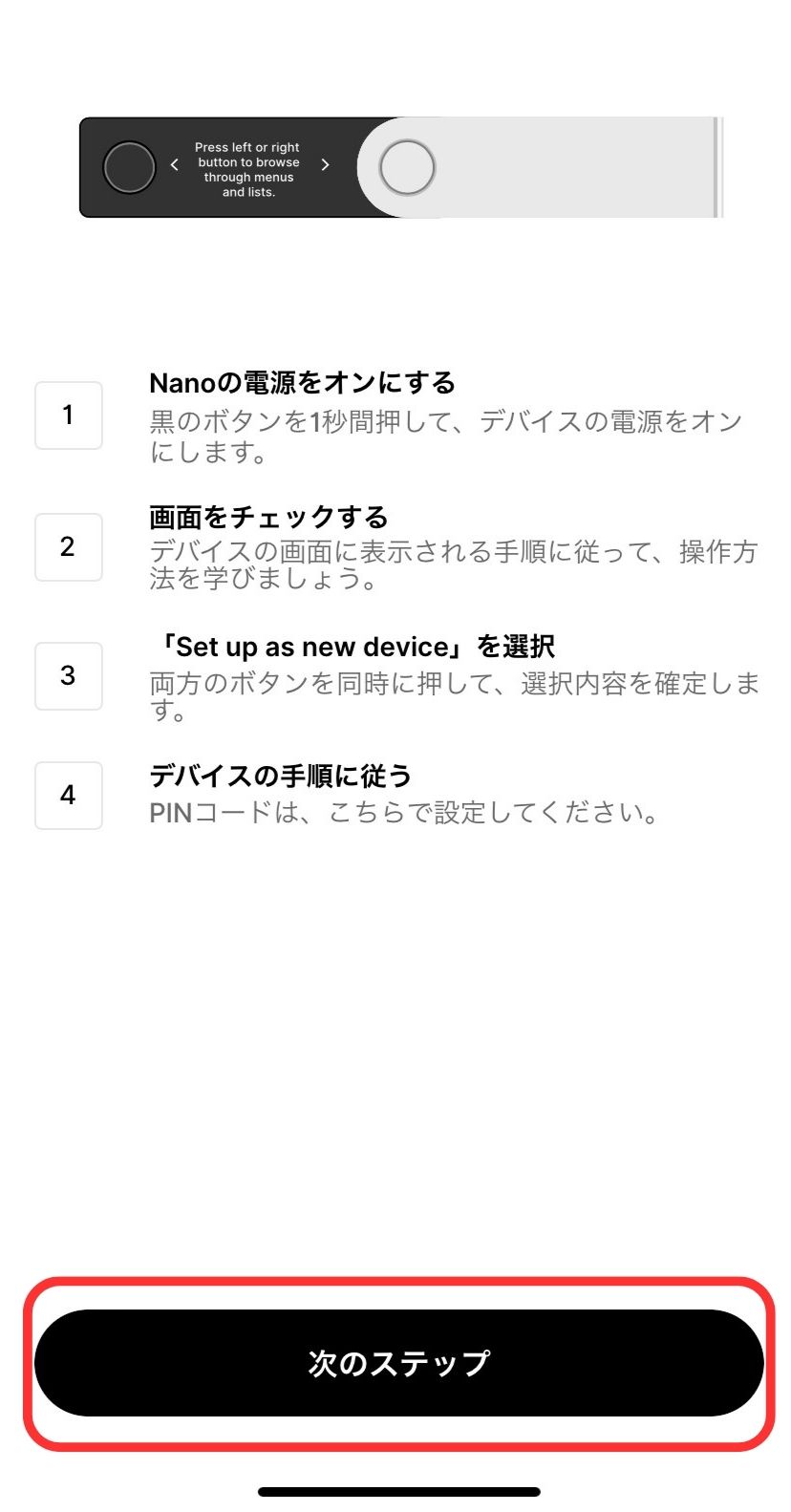
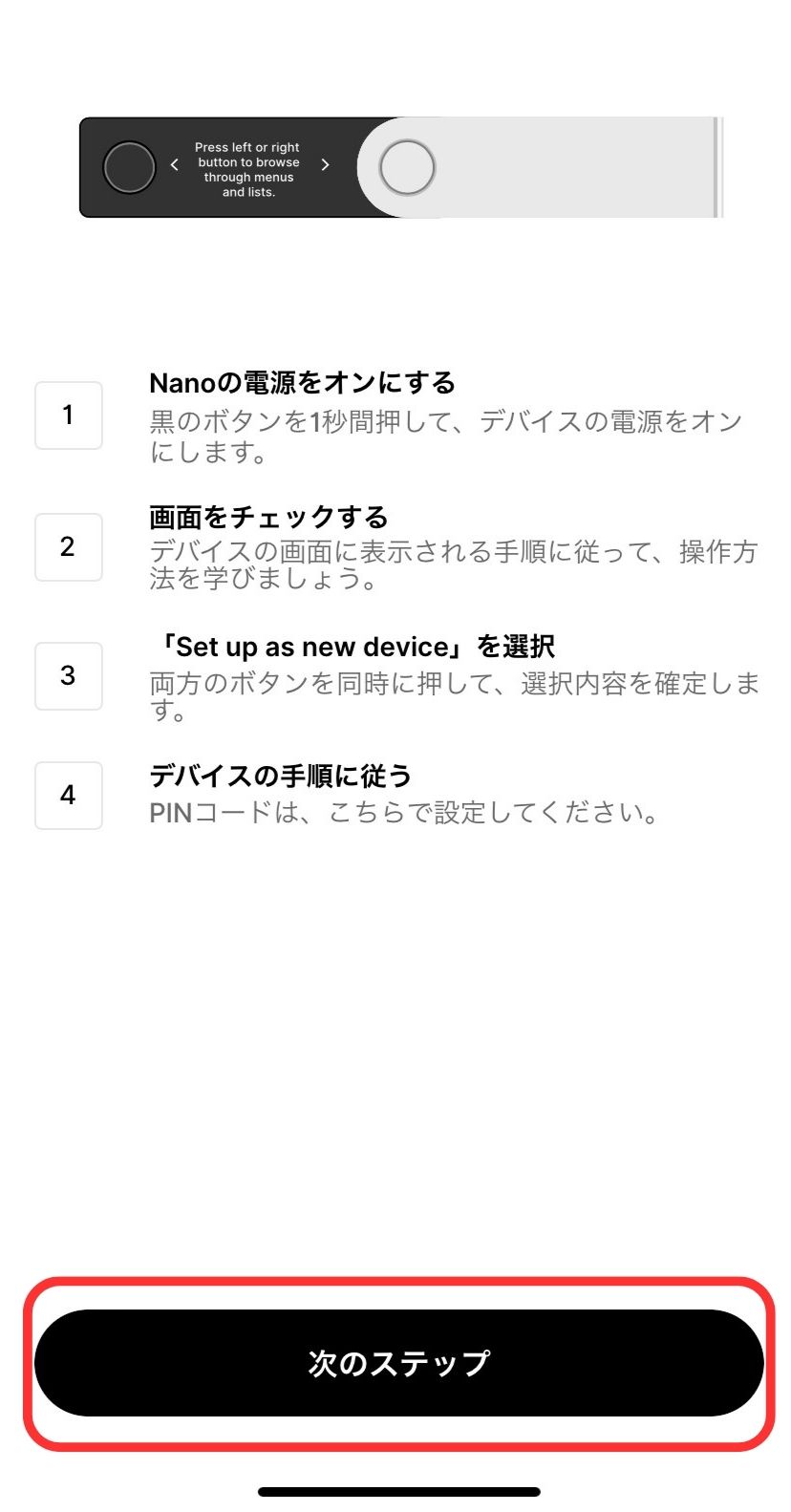
スマホに戻って「次のステップ」をタップ
④PINコードの設定



PINコードとはいわゆる「パスワード」になります
きちんと設定しておけば盗まれたり落としたりしても安心です
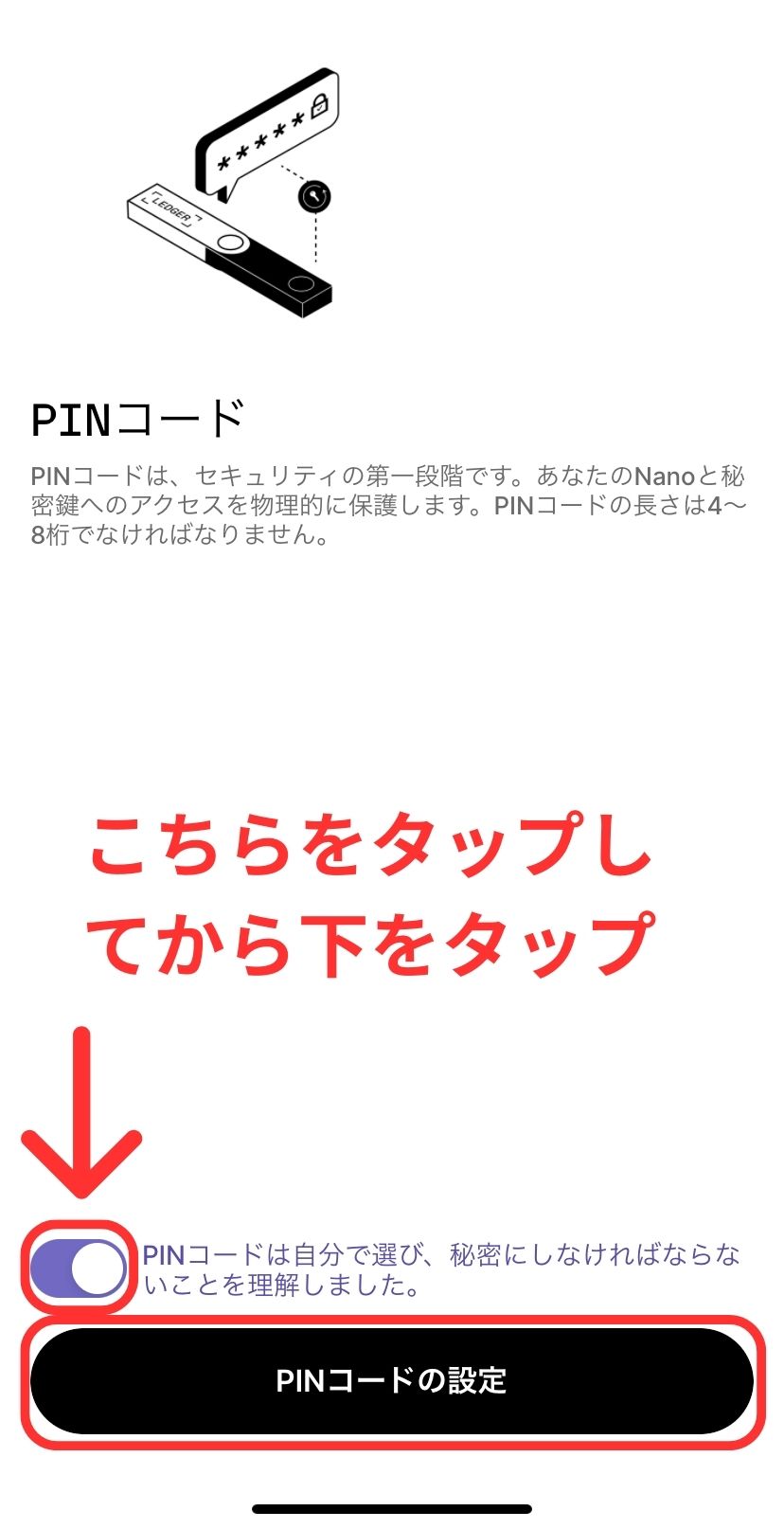
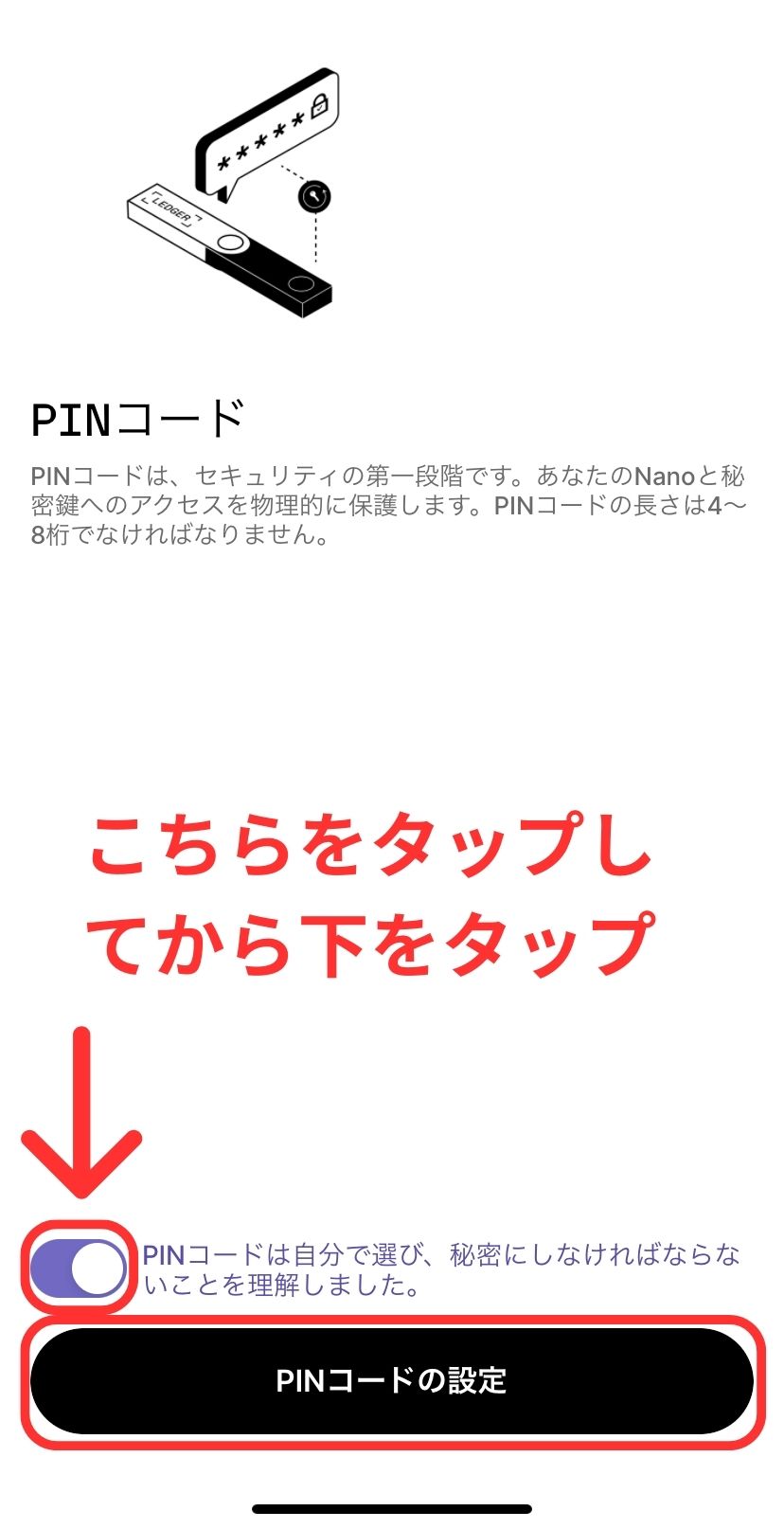
「PINコードは自分~」のところにチェックを入れてから「PINコードの設定」をタップ
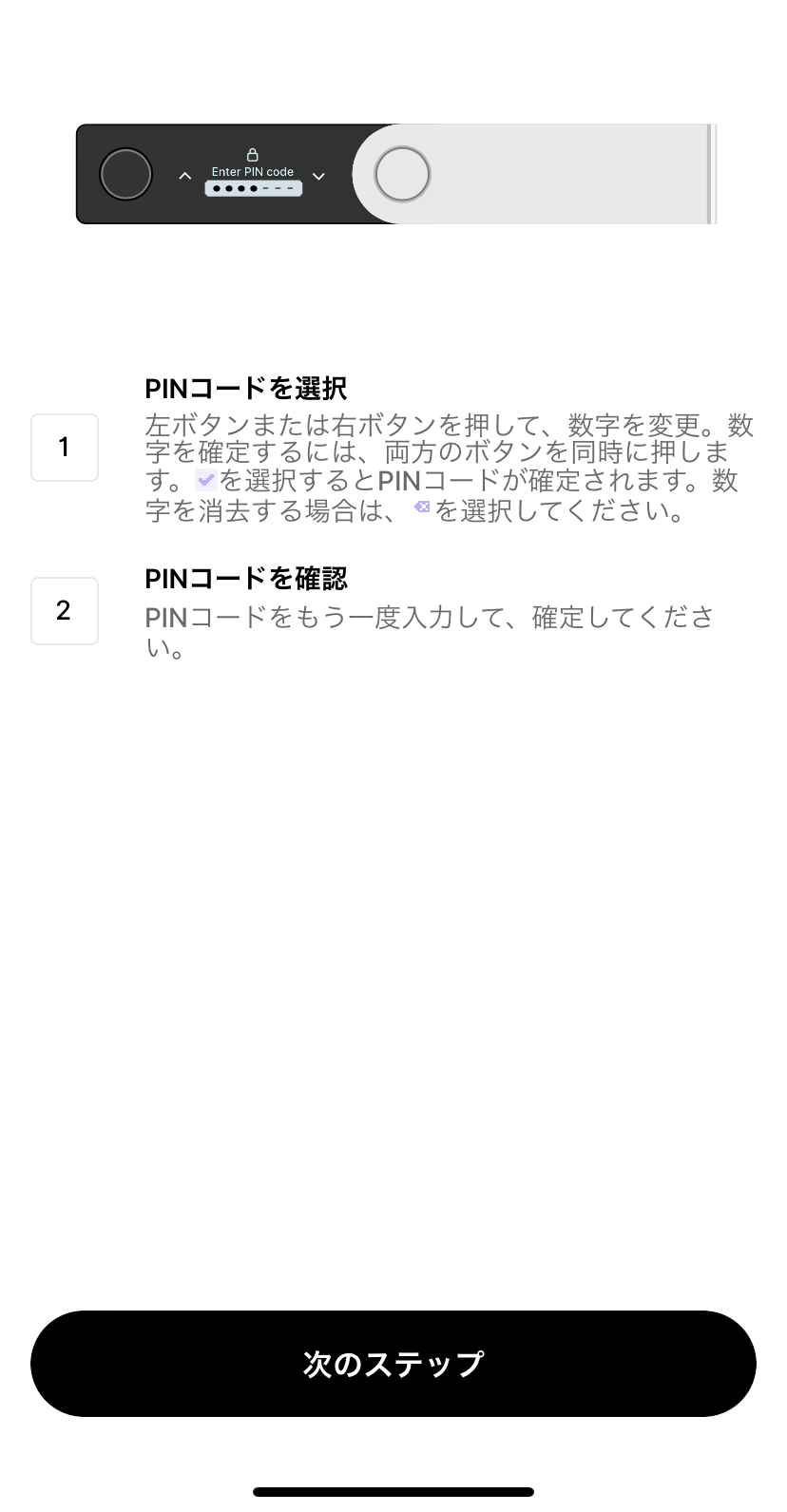
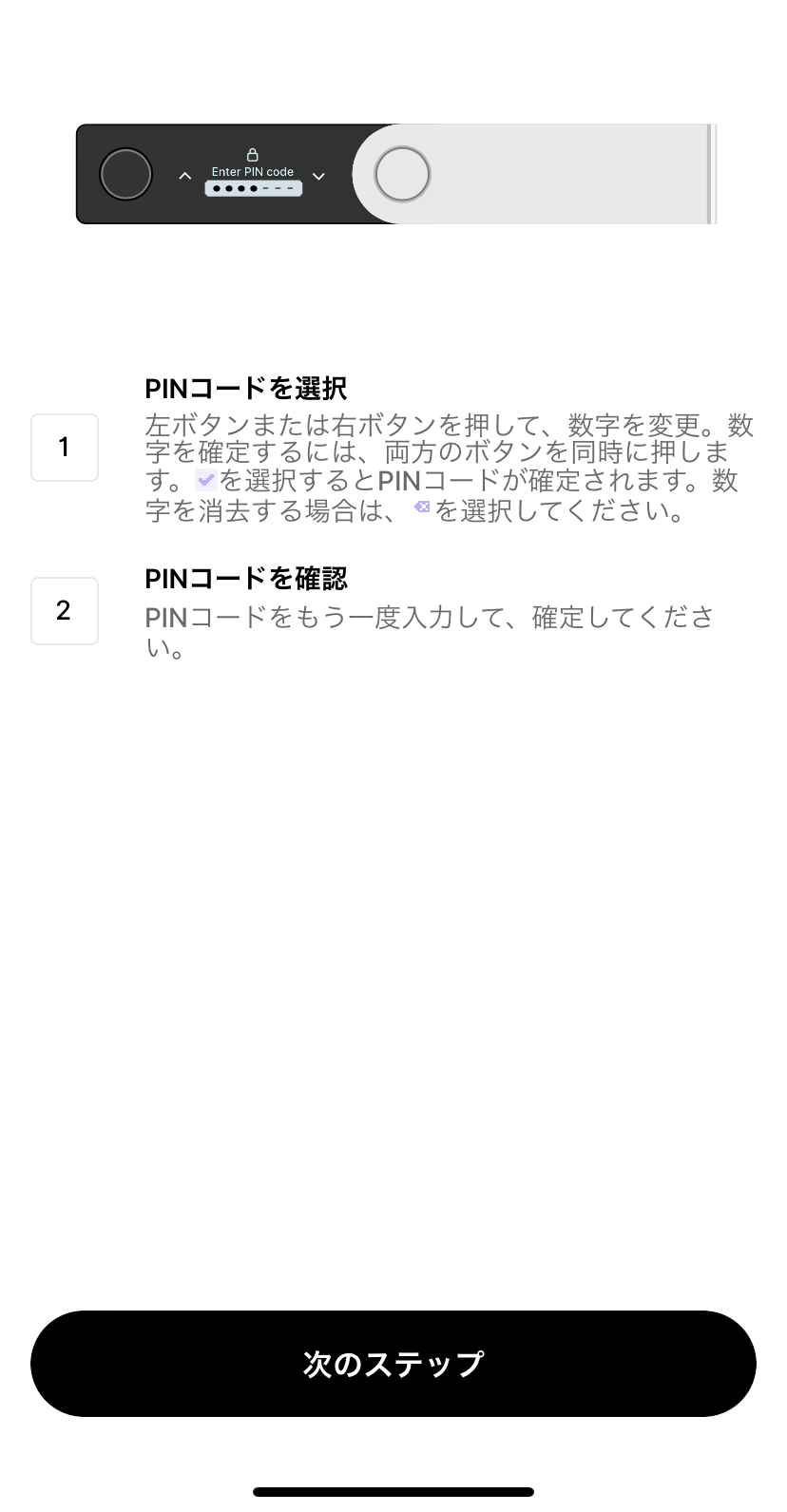



作業の説明です。まだ「次のステップ」はタップしないでください
デバイス側の作業に移ります
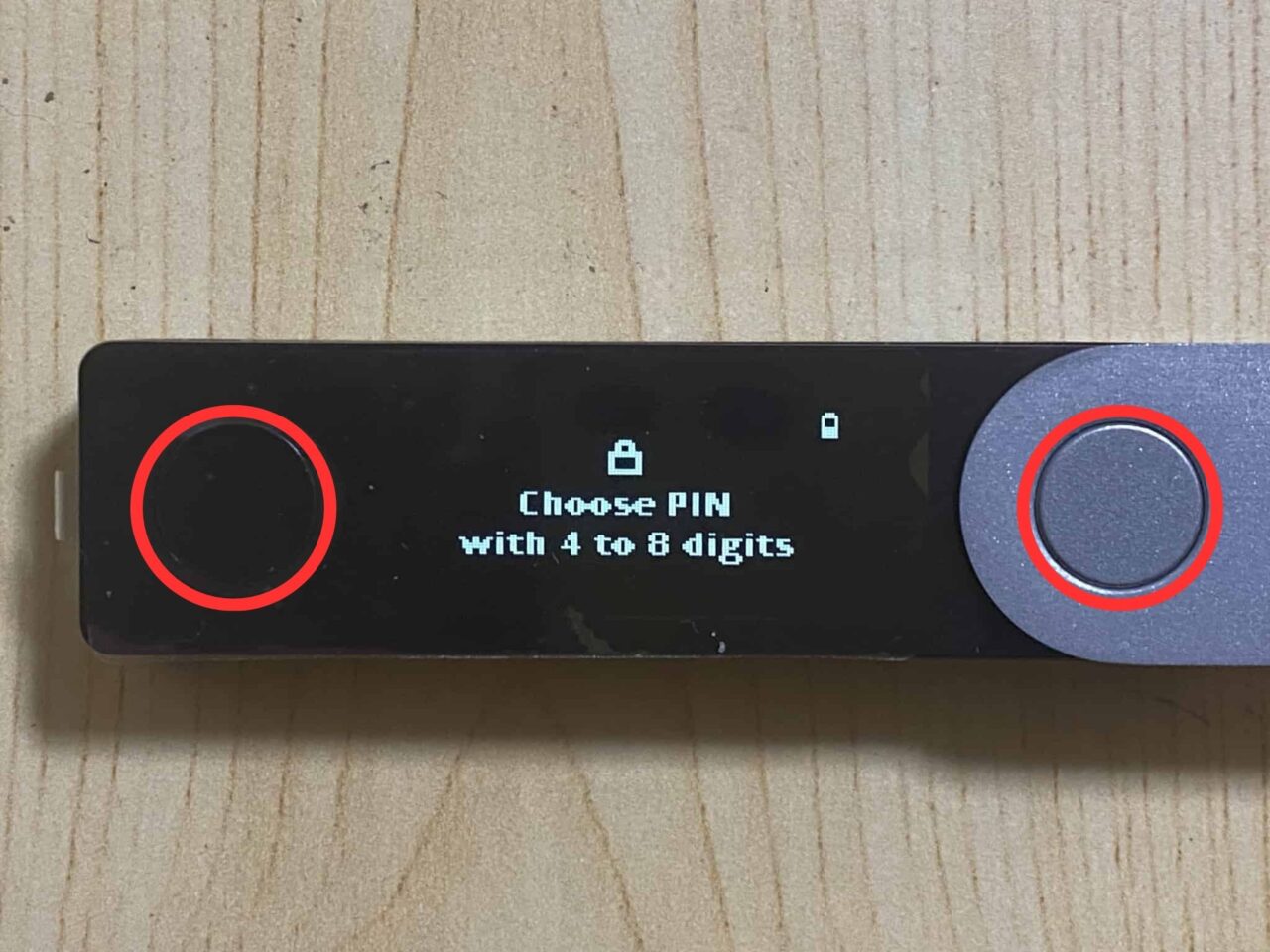
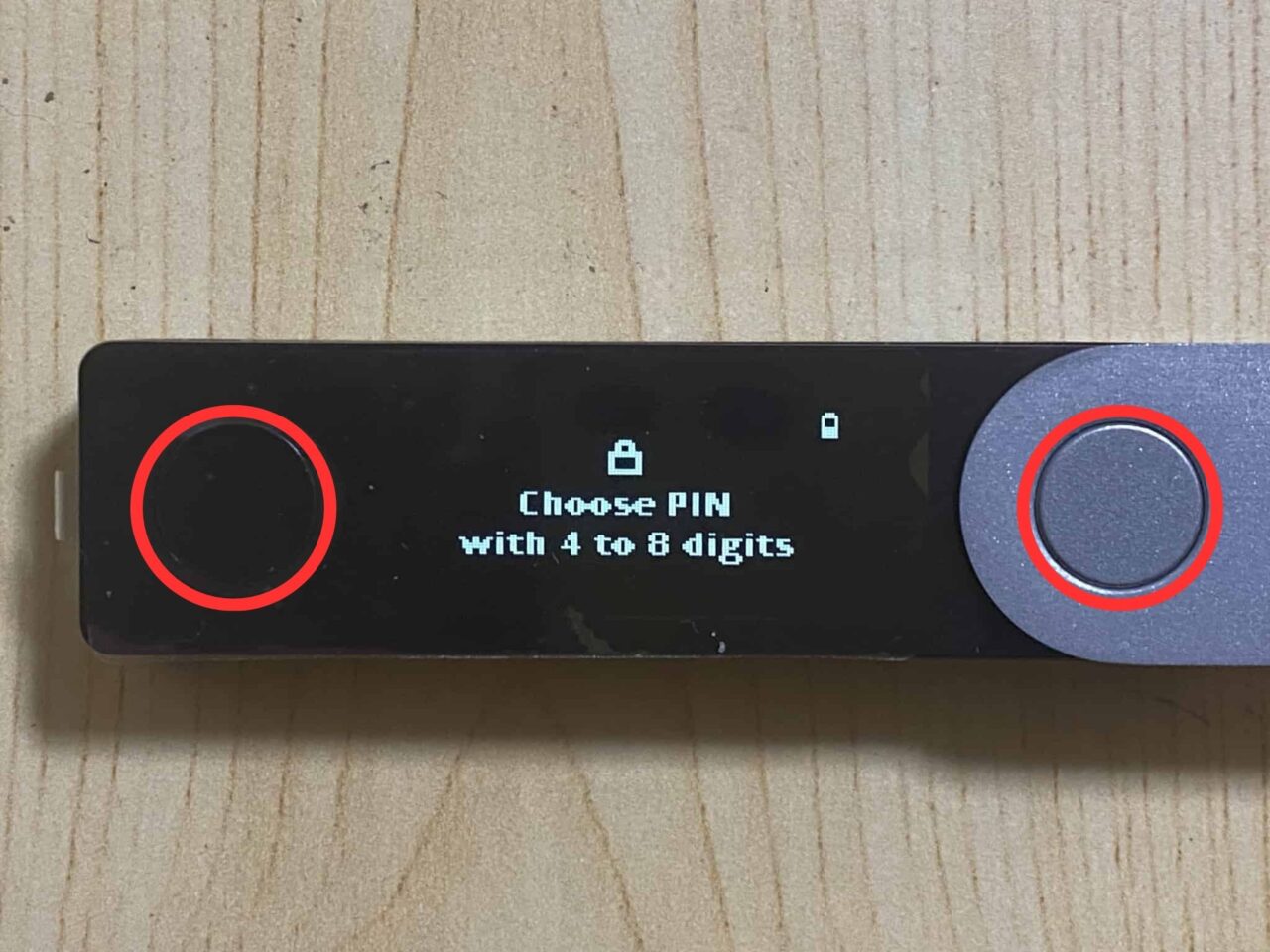
「左右のボタン」を同時押し


4~8文字のPINコードを設定します
左右のボタンで数字を操作してボタン同時押しで決定
間違えたときは「✖」を同時押しすると1文字もどります
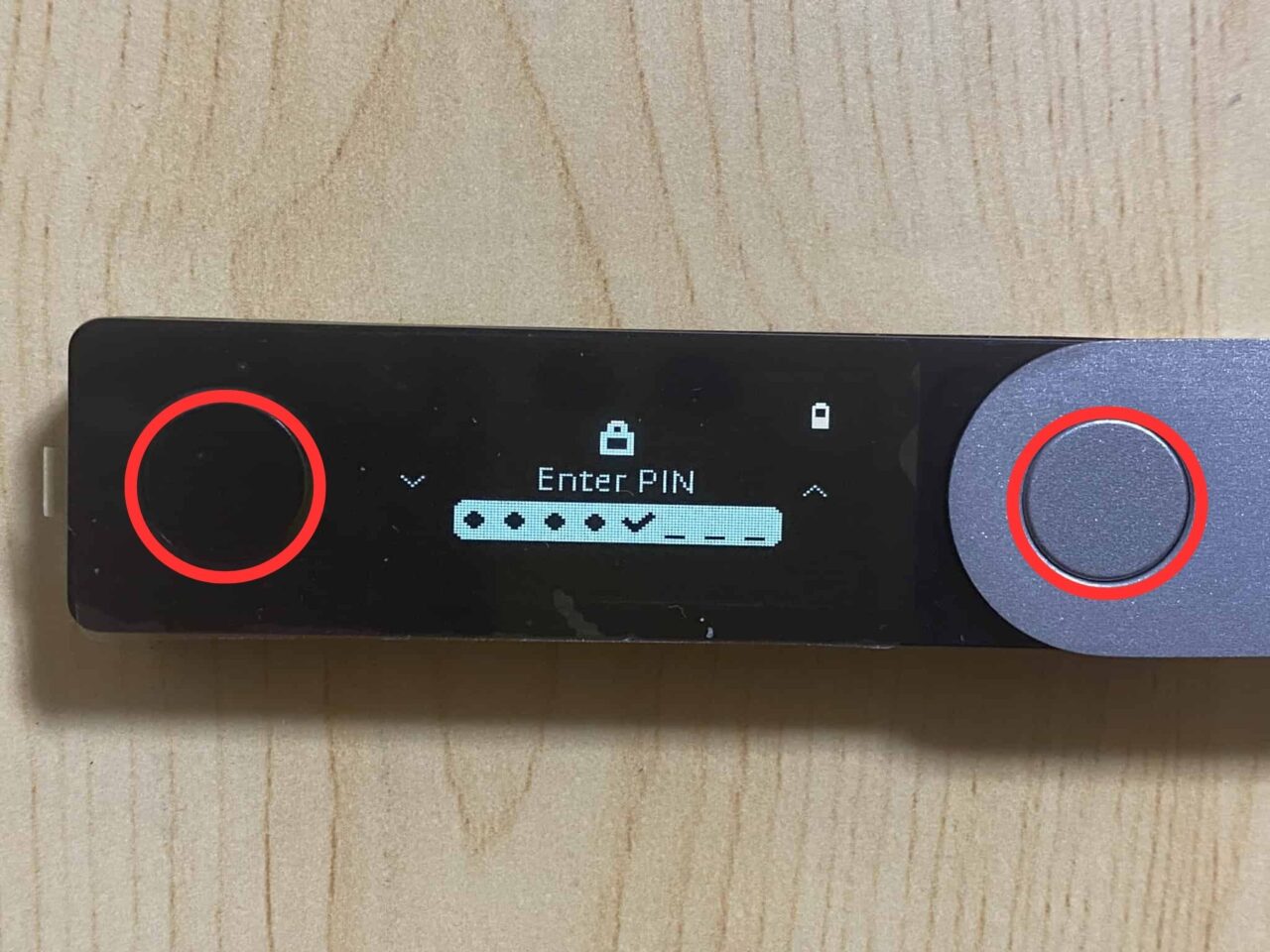
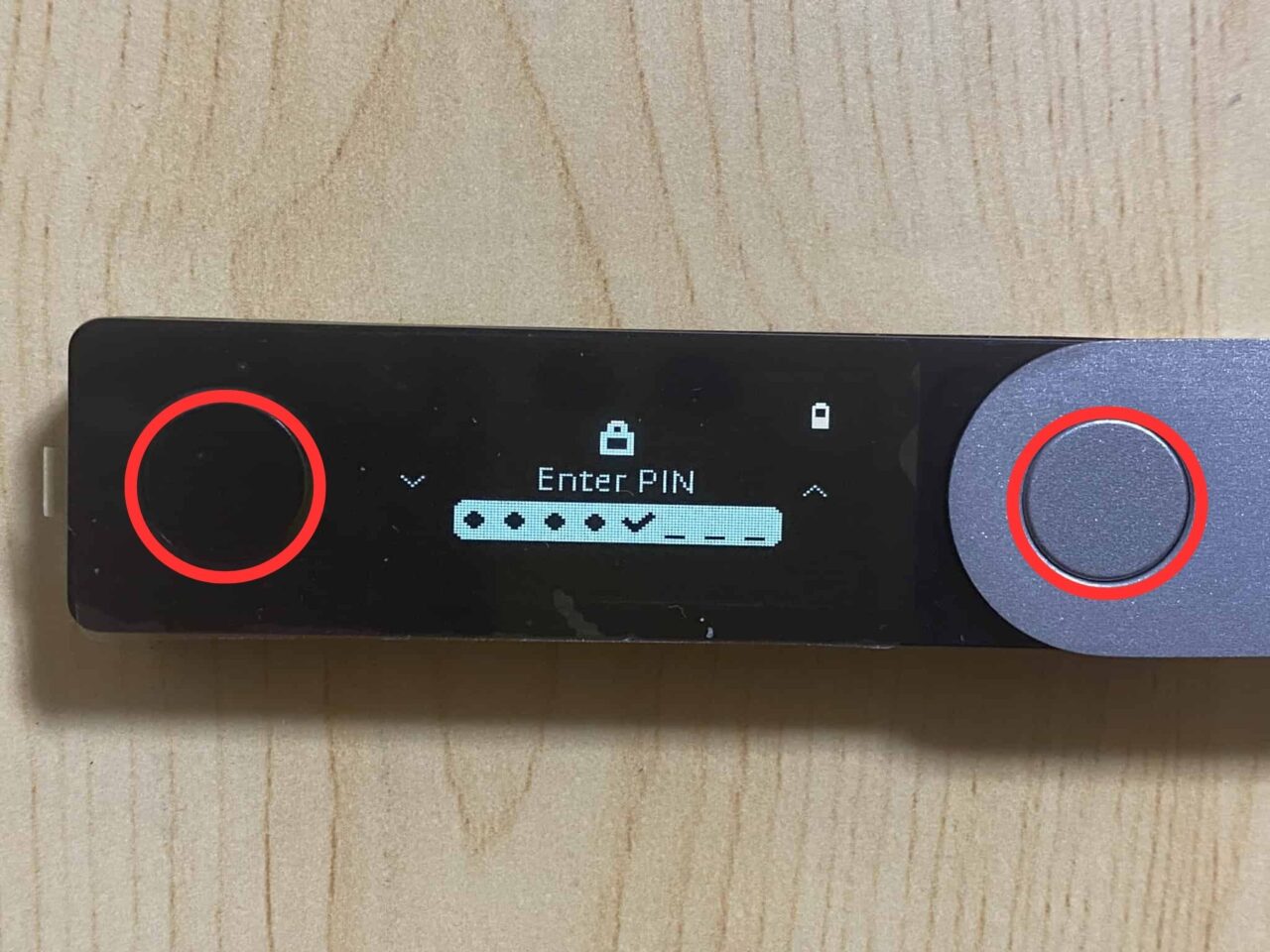
4文字以上のPINコードを設定したら「✔」を選んで「両方のボタン」を同時押し
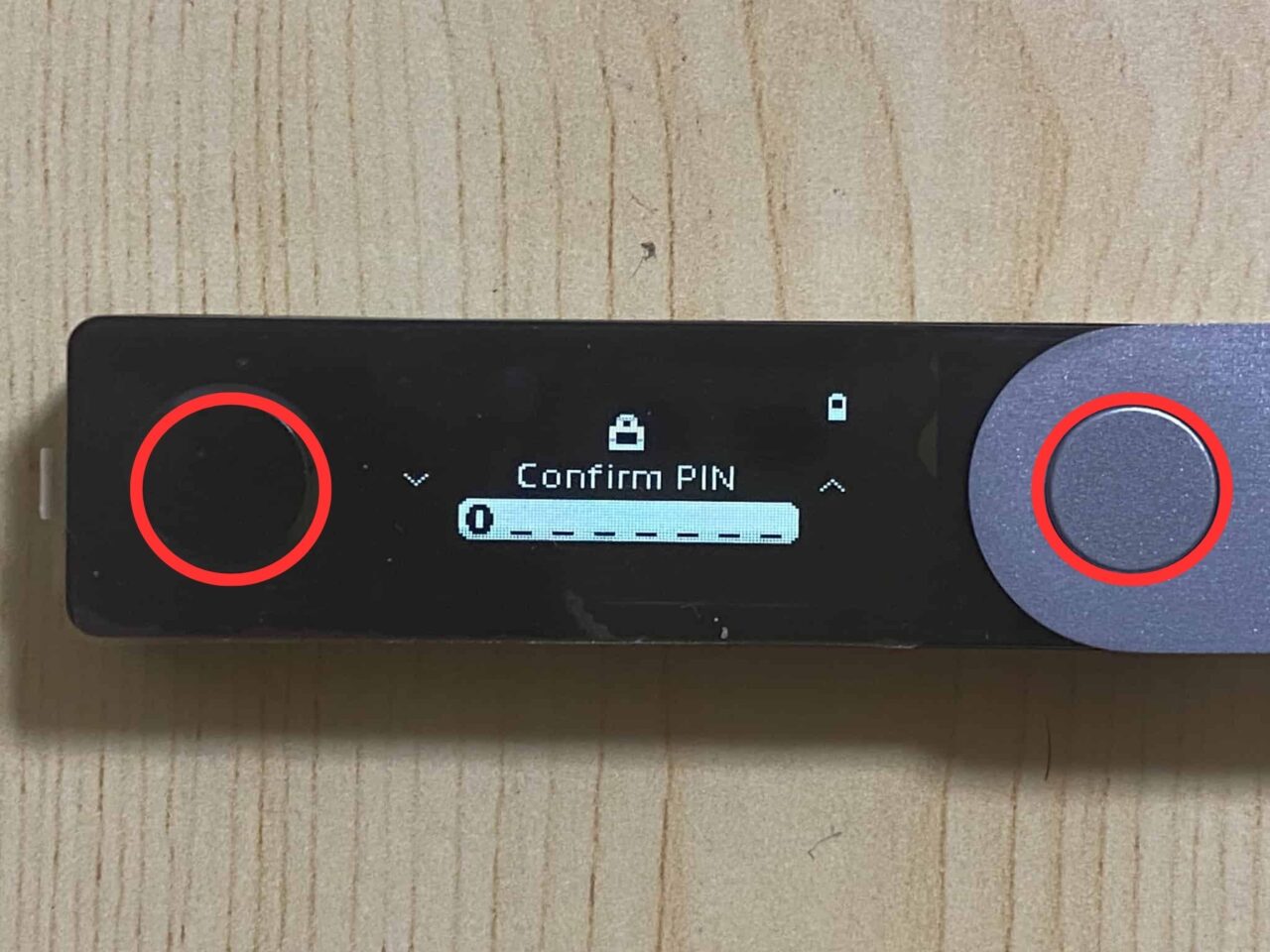
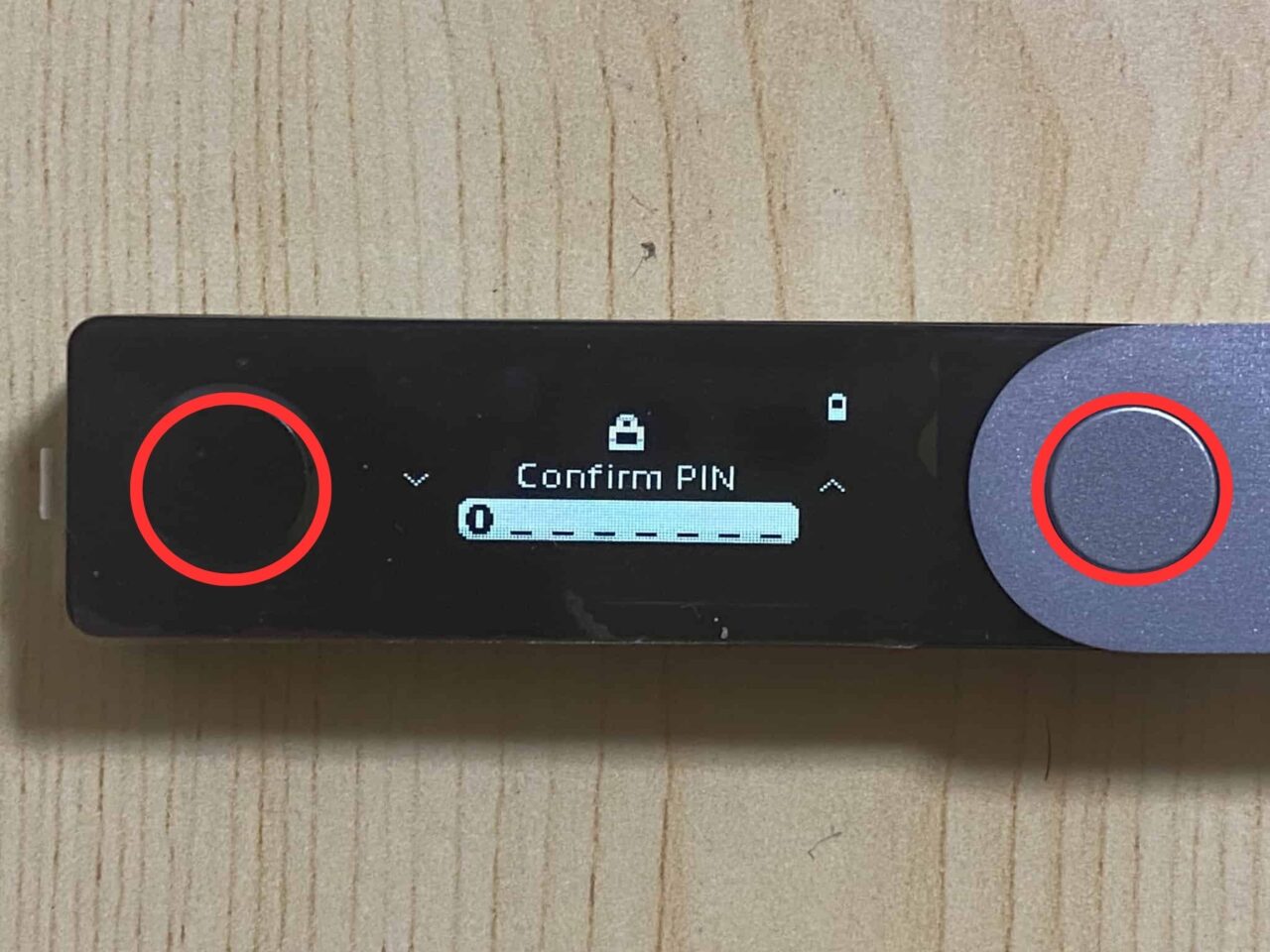
確認のために再度PINコードを入力します
入力しましたら「両方のボタン」を同時押し
問題がなければ次にすすみます
手順⑤リカバリーフレーズを記録する
リカバリーフレーズをメモしていきます
リカバリーフレーズがあればNanoXを紛失してしまったり壊してしまっても新しいNanoXに中身を復活させることができます



逆にもしリカバリーフレーズを誰かに知られてしまうと中身をすべて取られてしまうので要注意です!
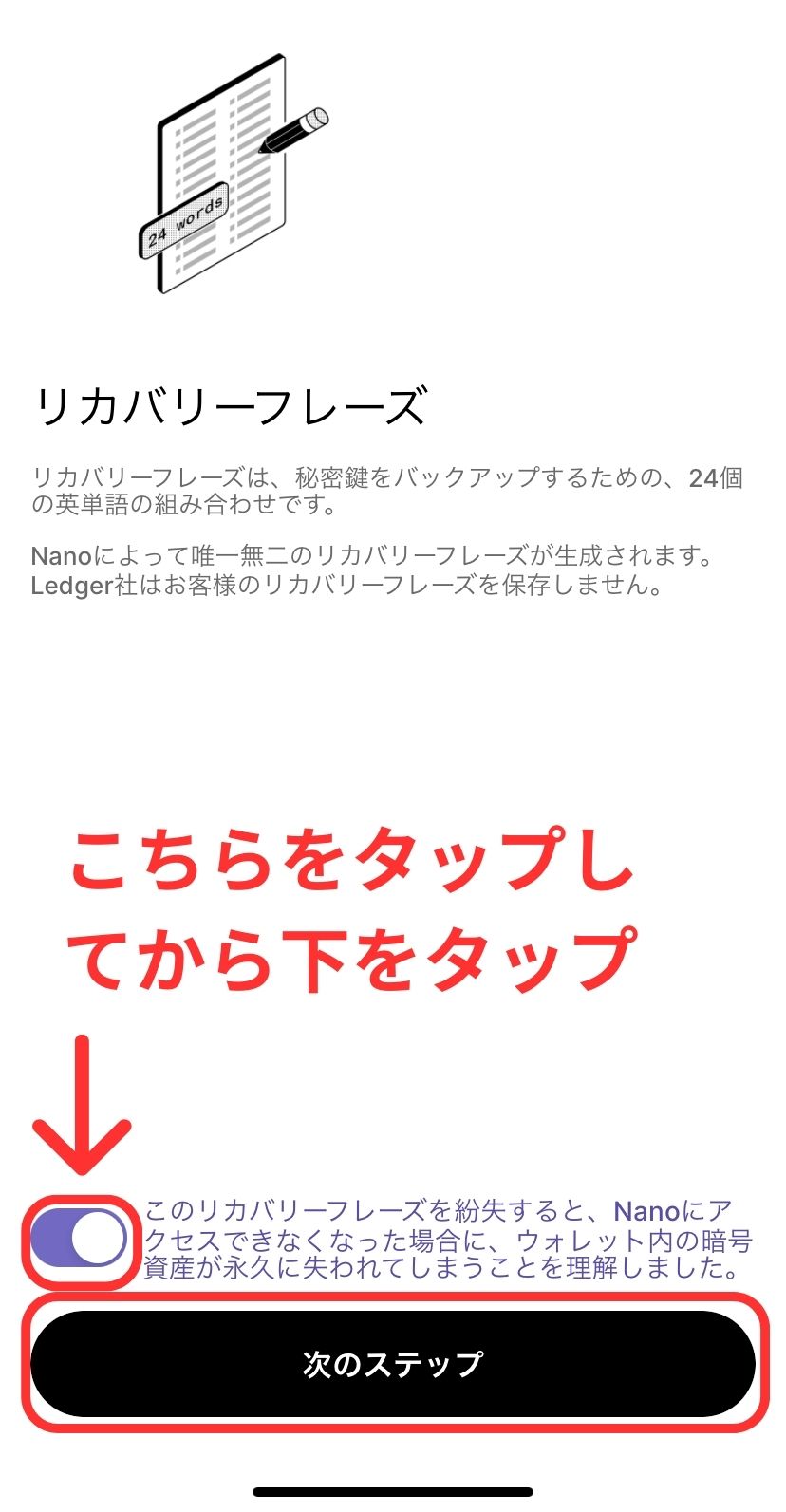
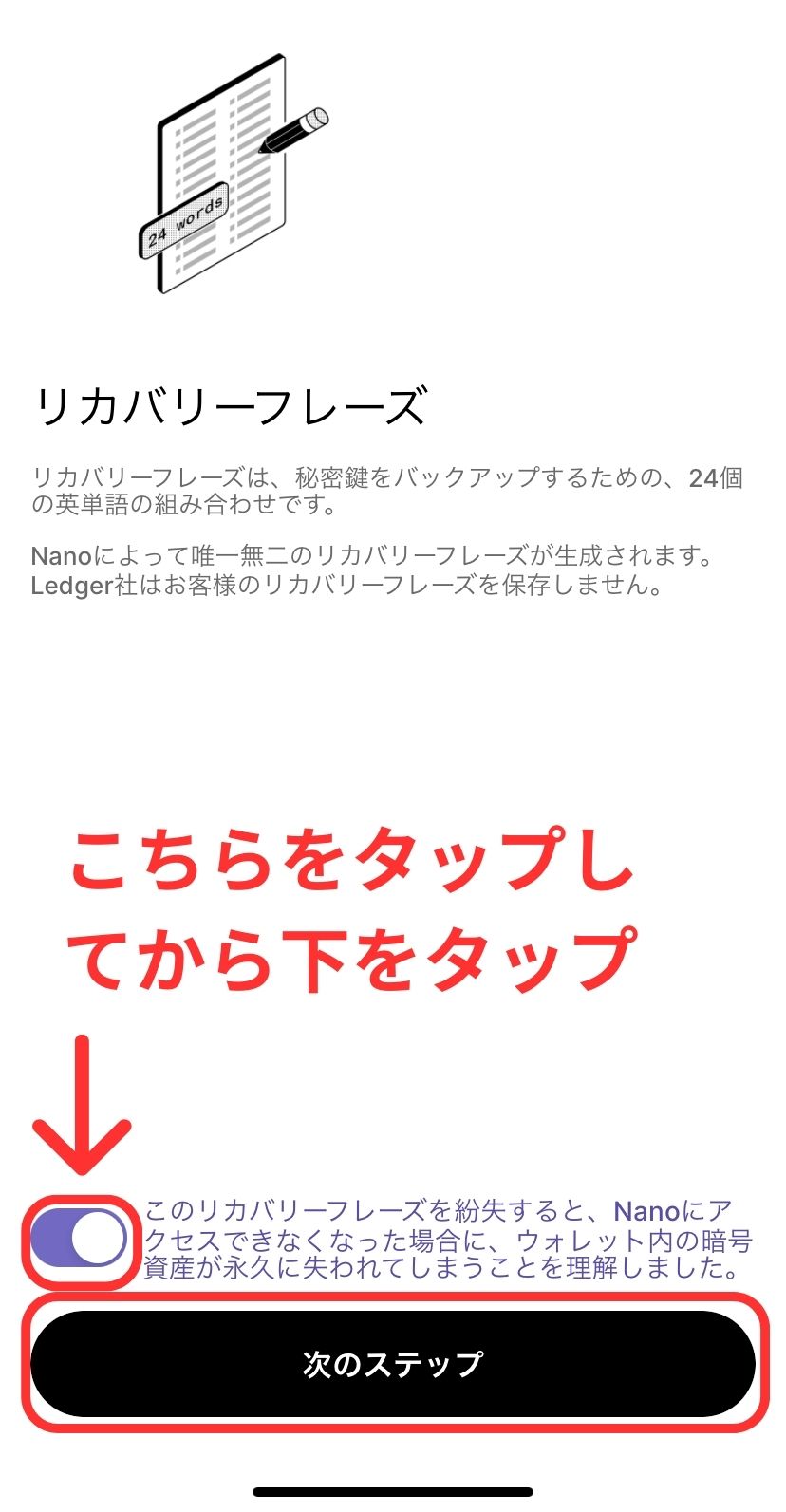
「このリカバリーフレーズ~理解しました」にチェックをいれて「次のステップ」をタップ
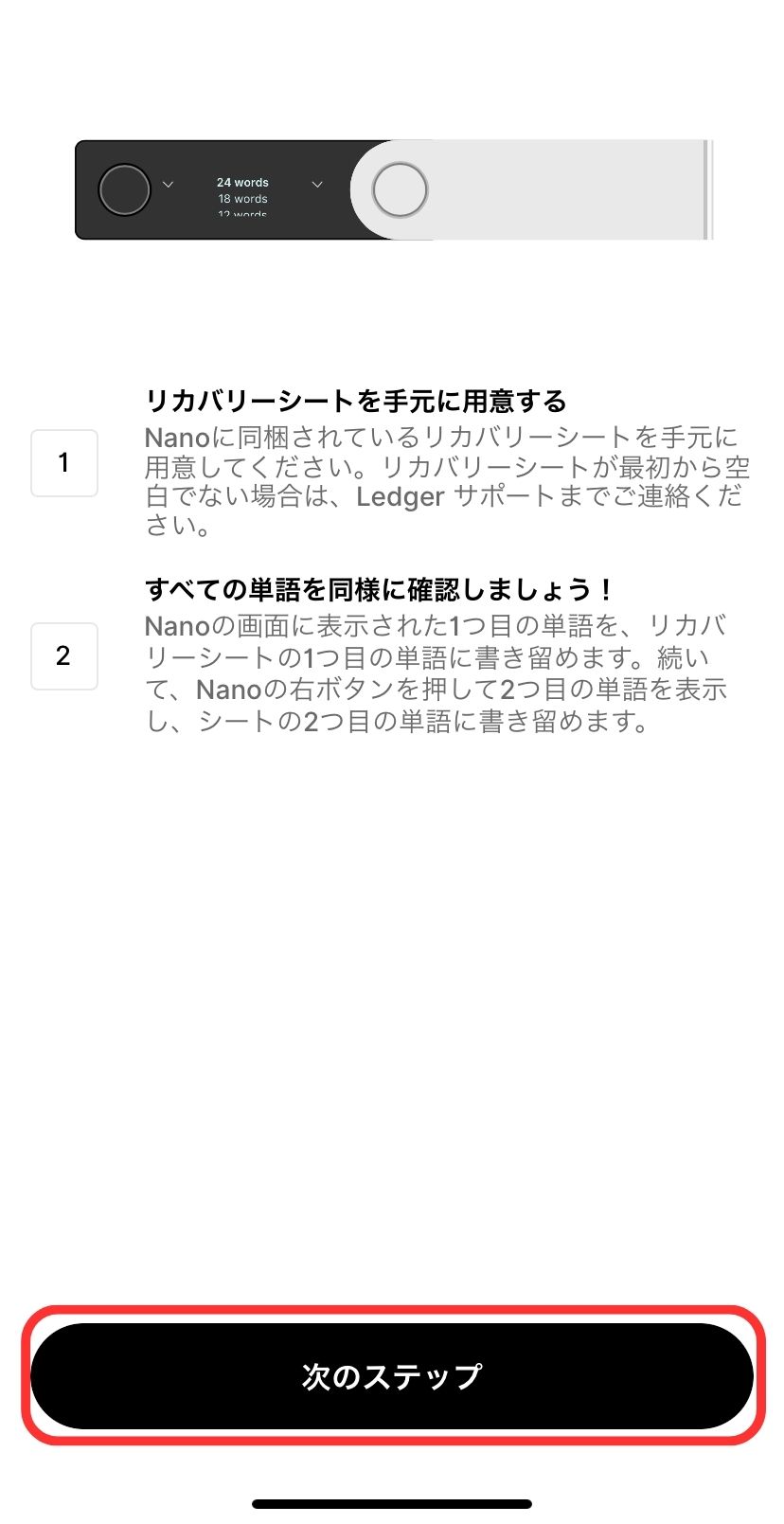
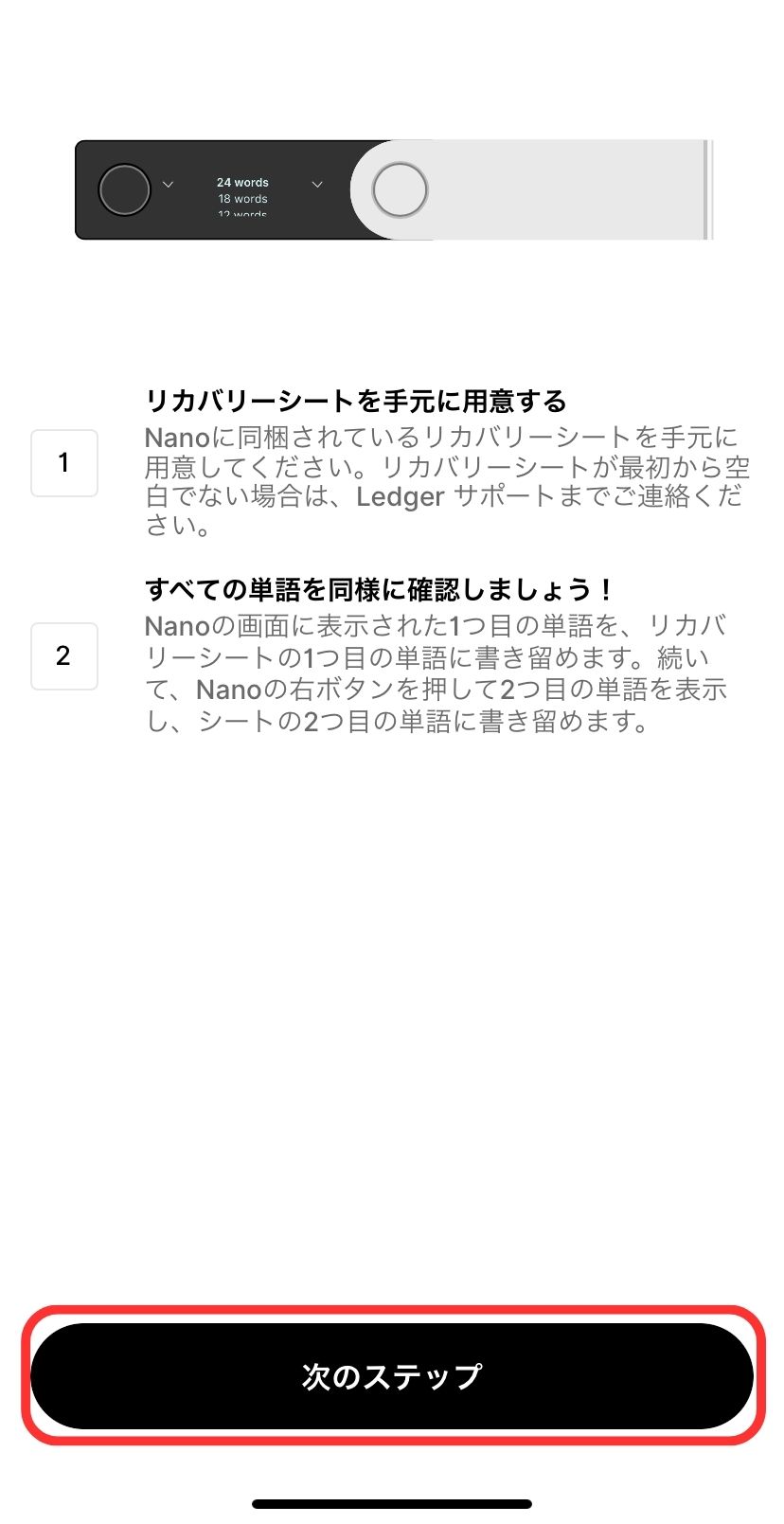
「次のステップ」をタップ
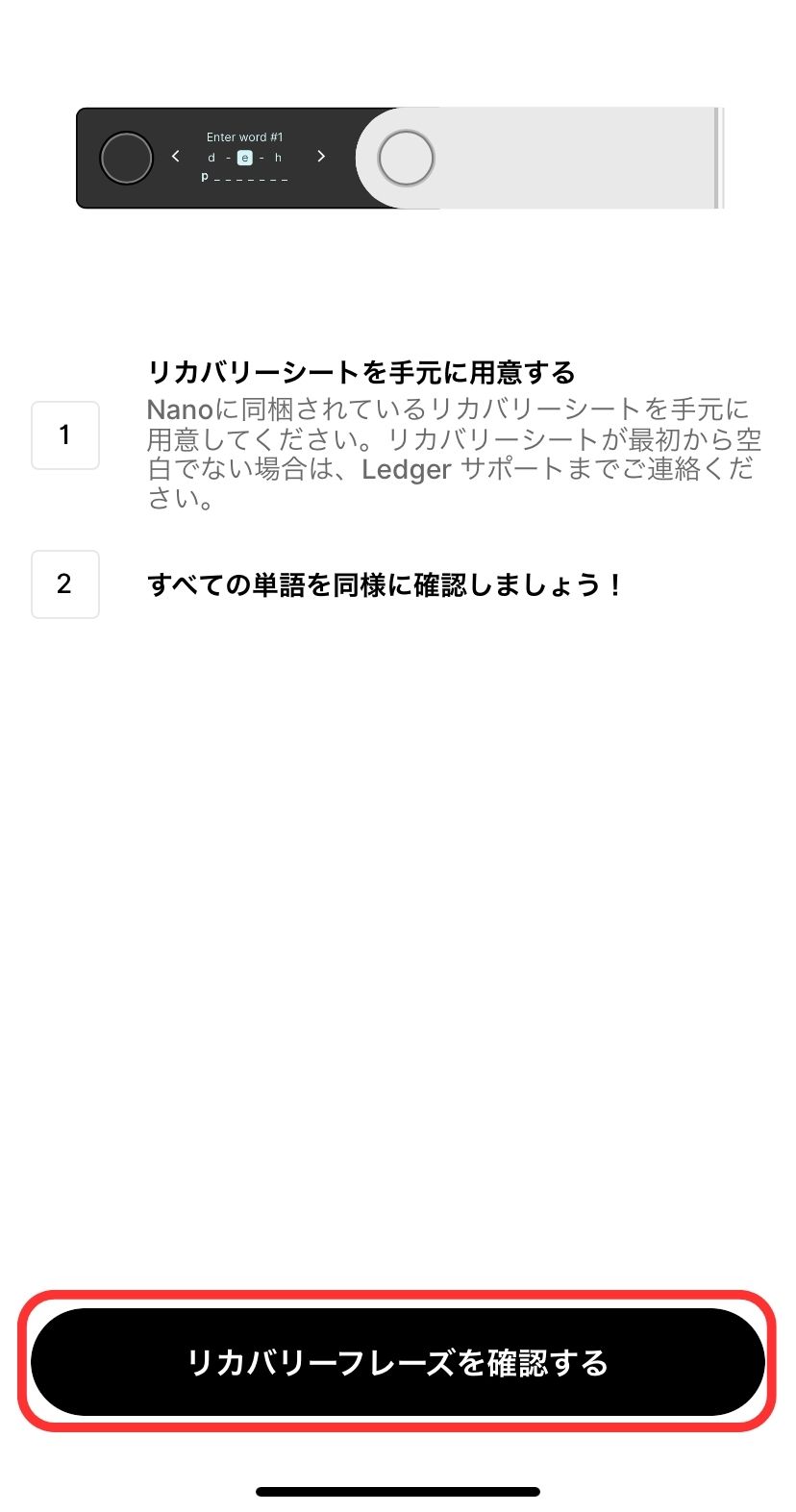
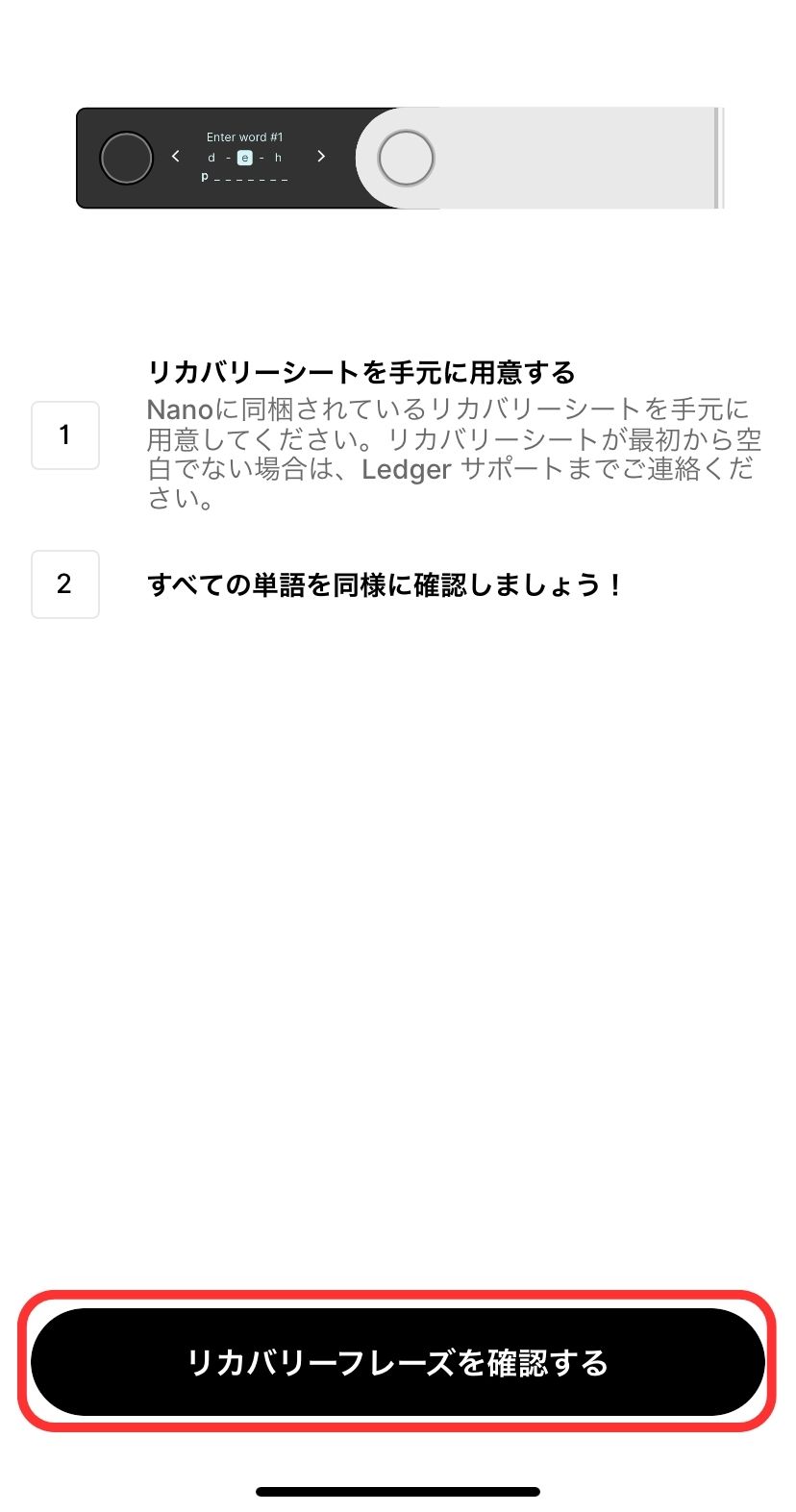
「リカバリーフレーズを確認する」をタップ
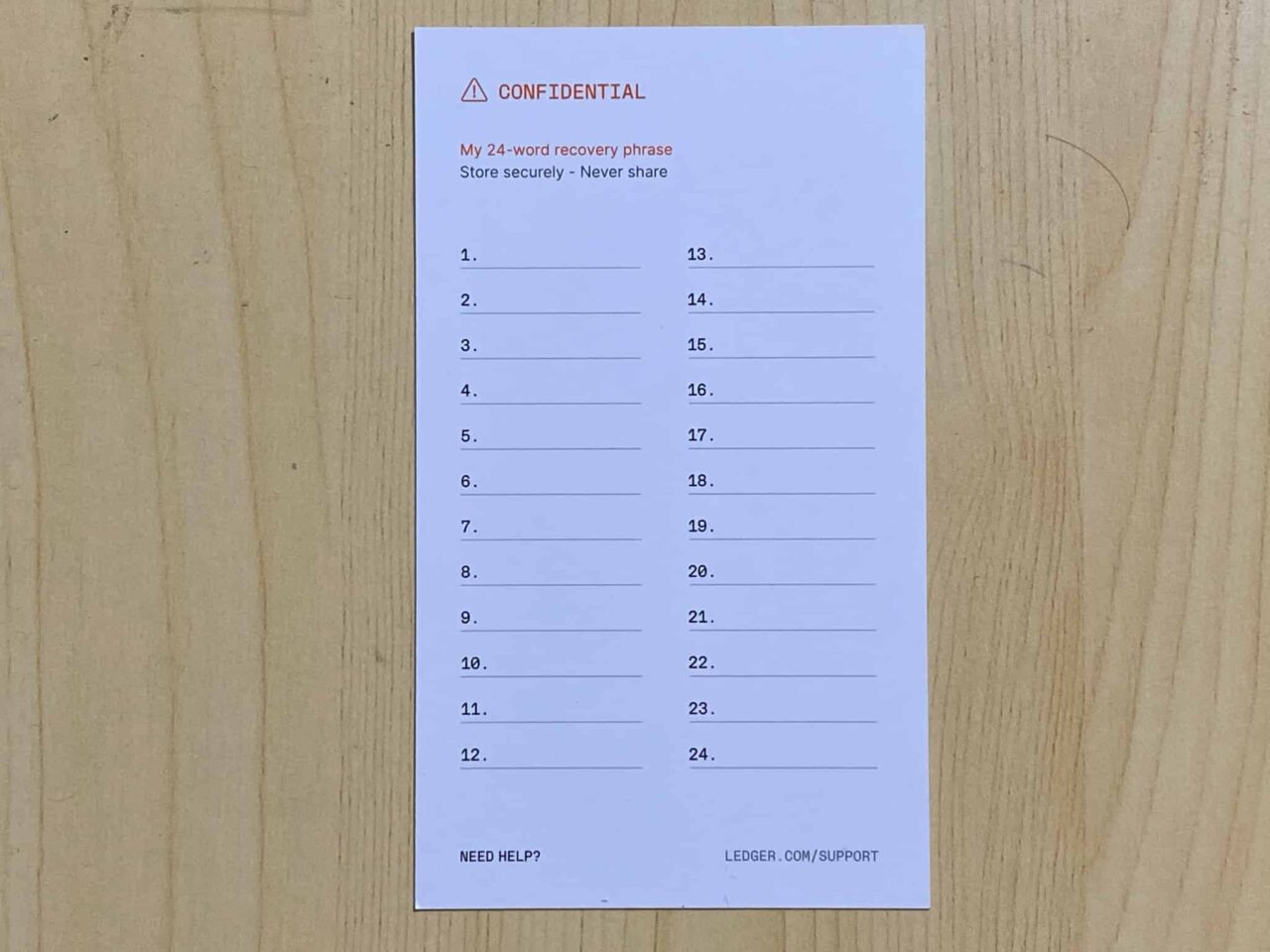
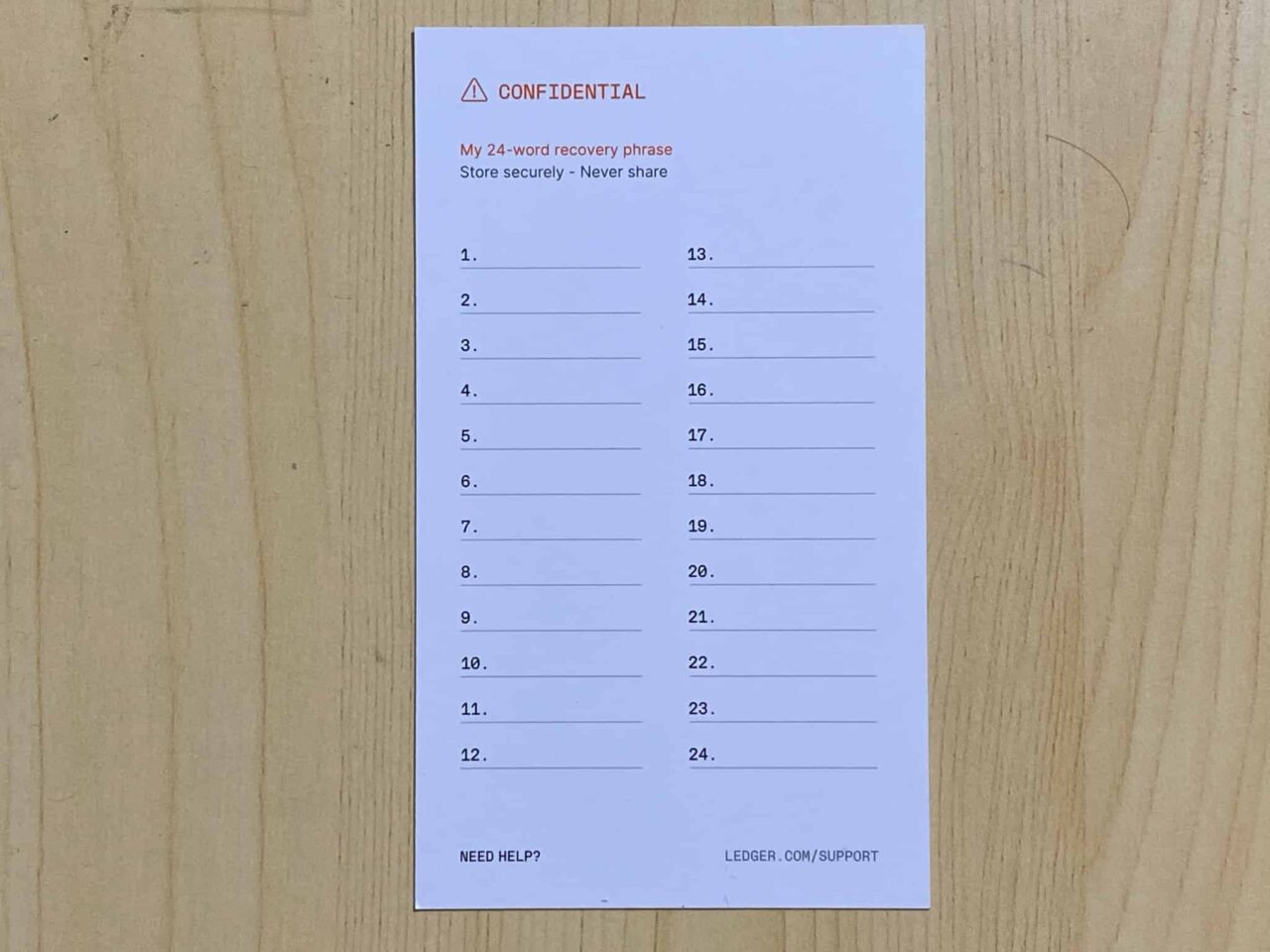
付属のリカバリーシートを用意します



Nano Xの操作に移ります
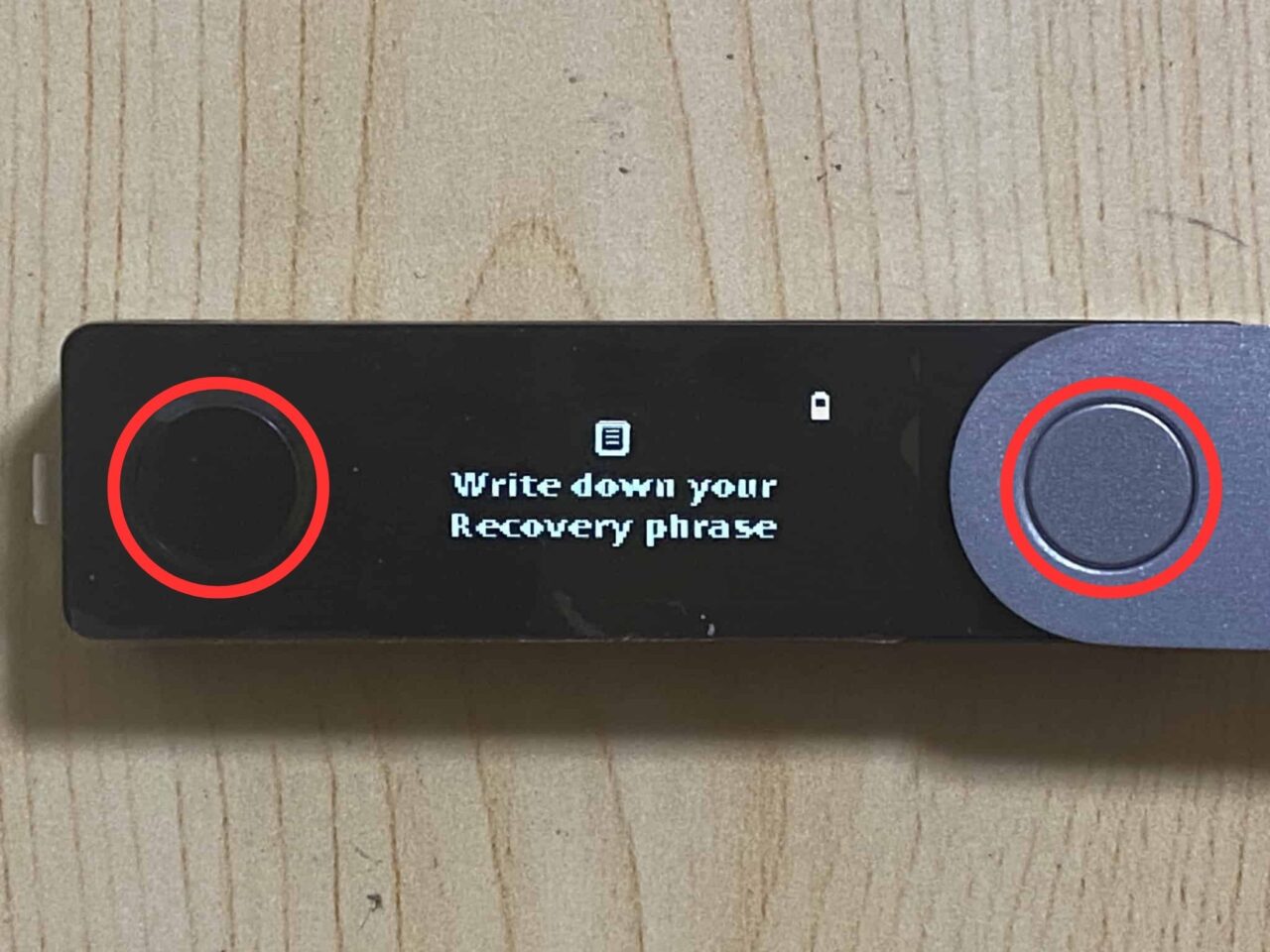
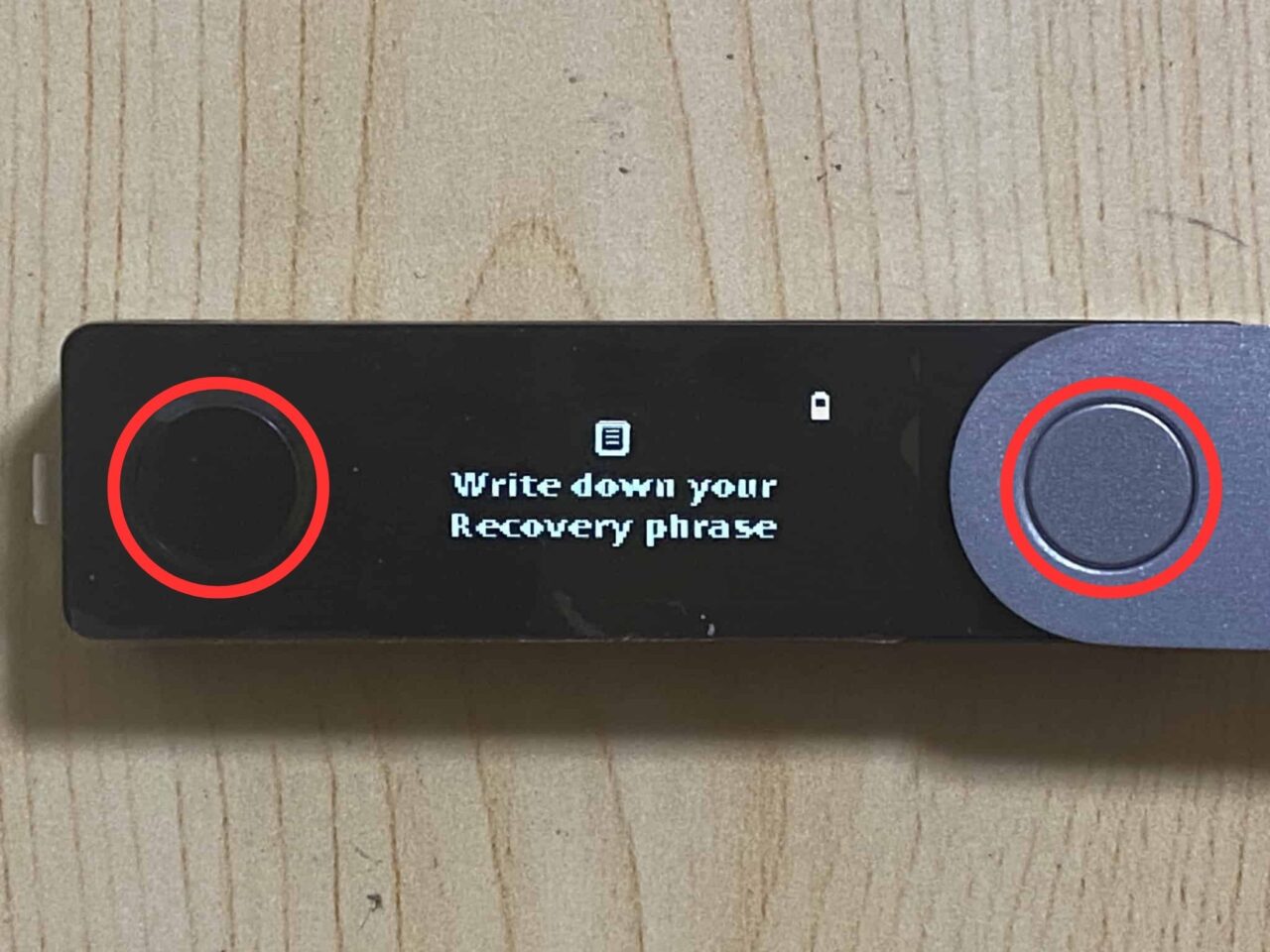
「左右のボタン」を押す
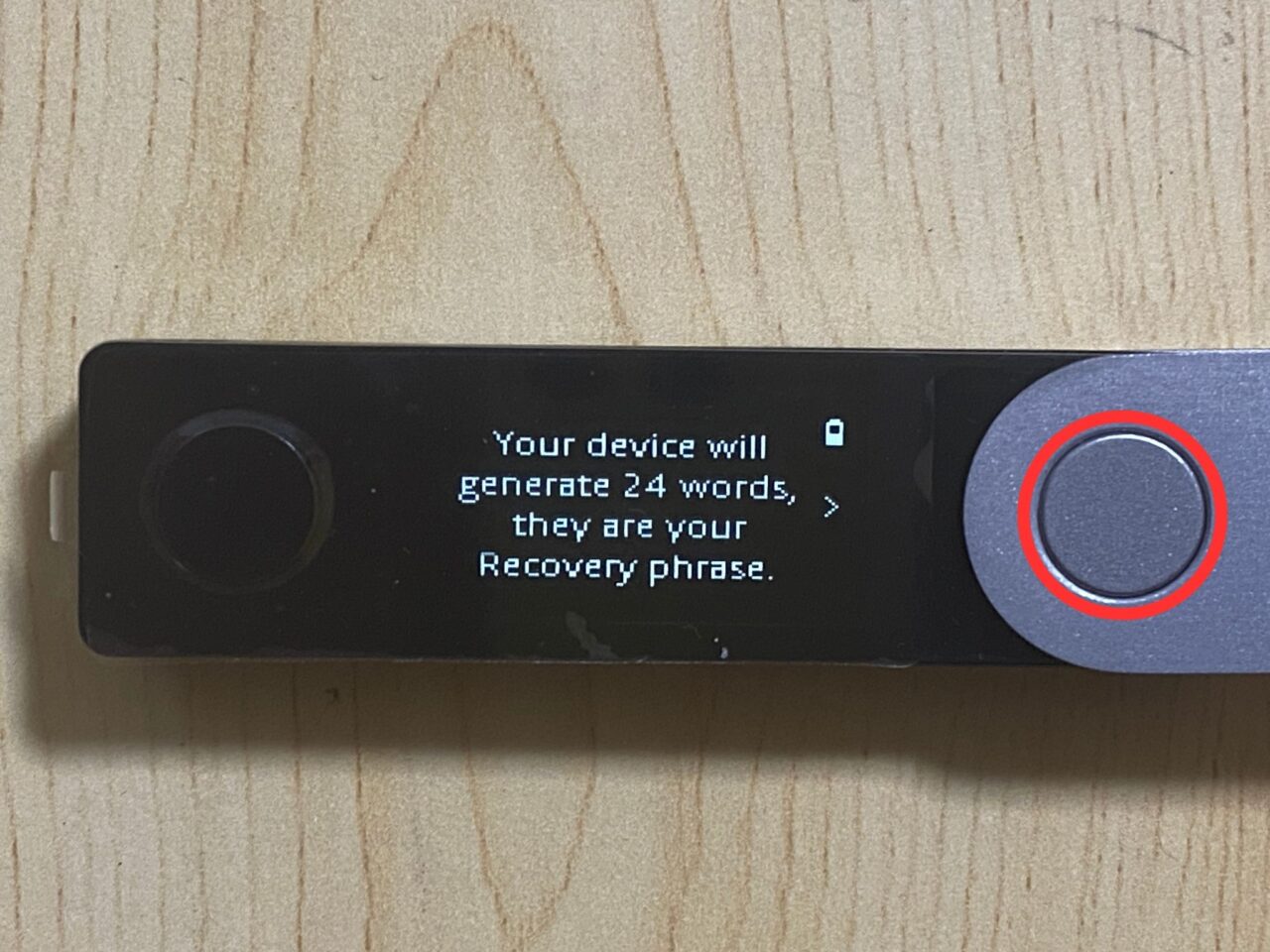
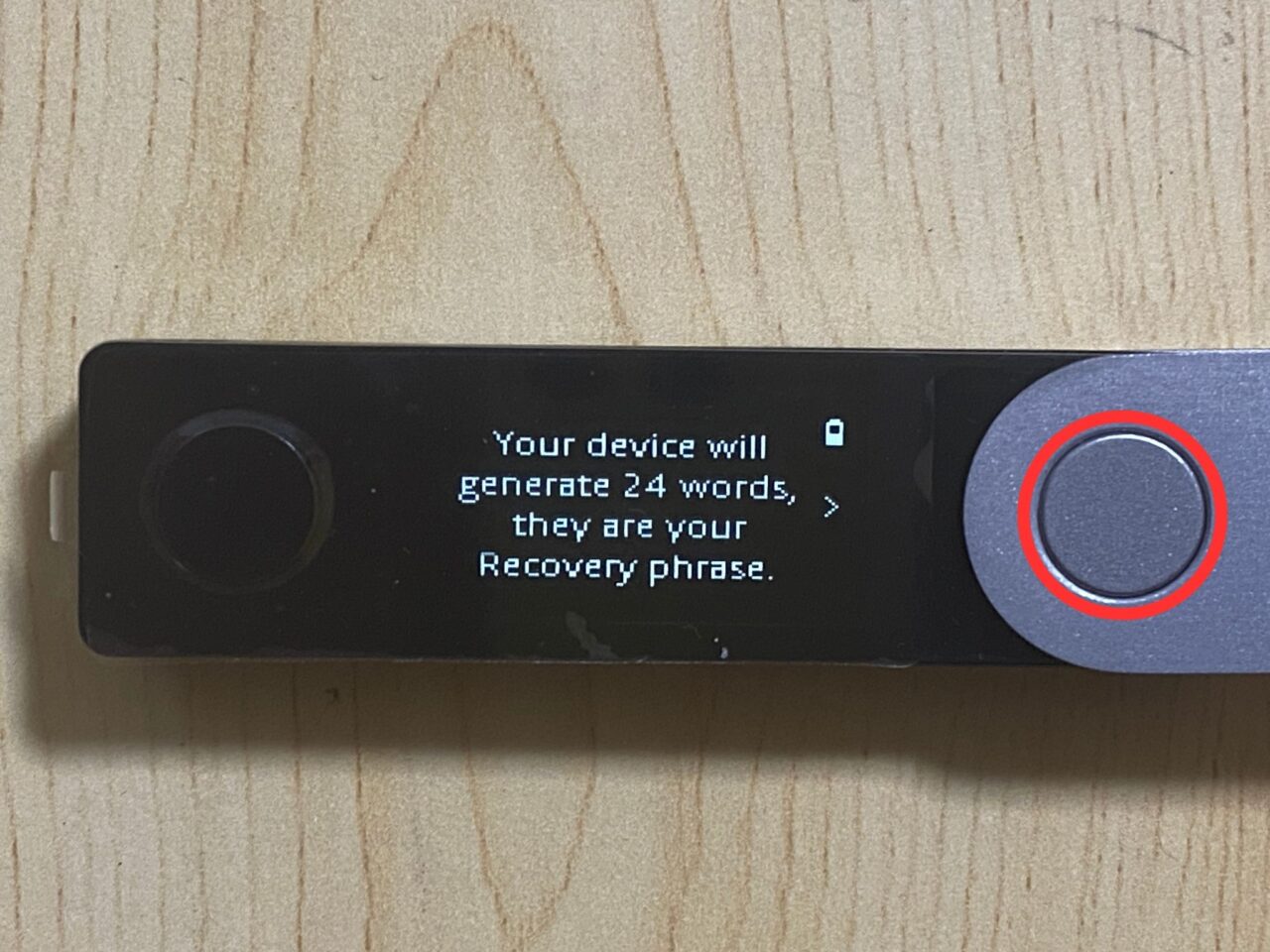
「右ボタン」を押す
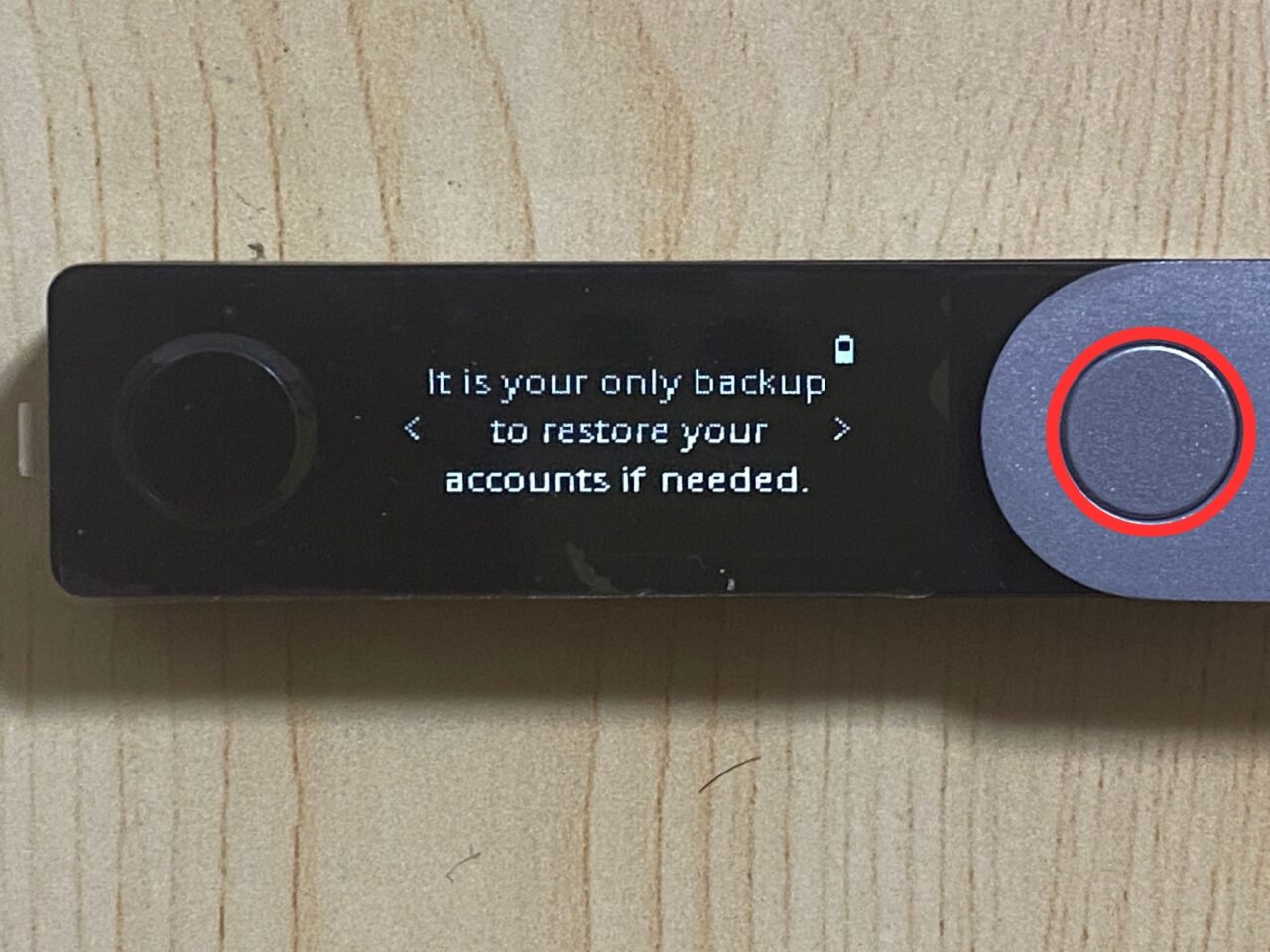
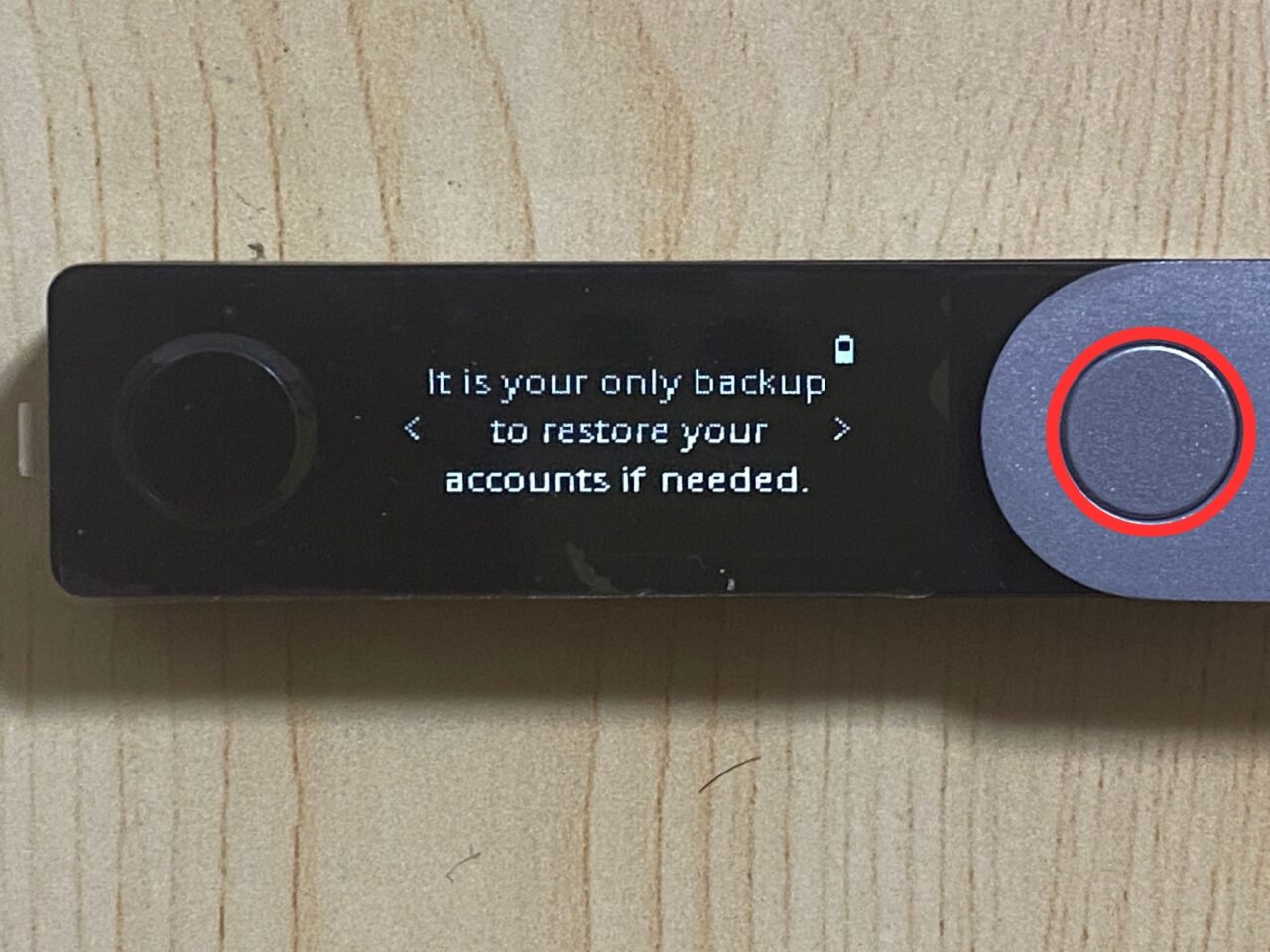
「右ボタン」を押す
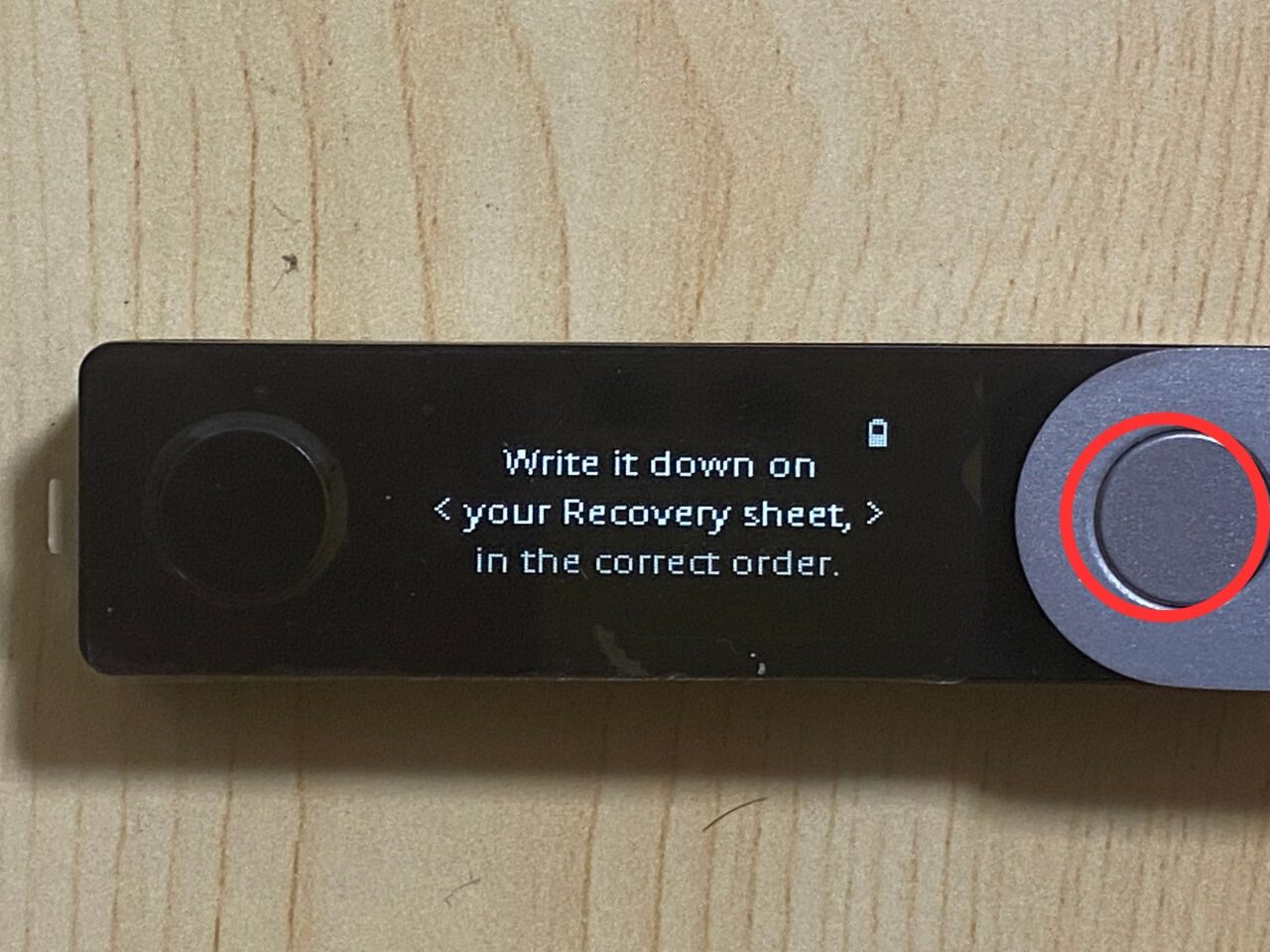
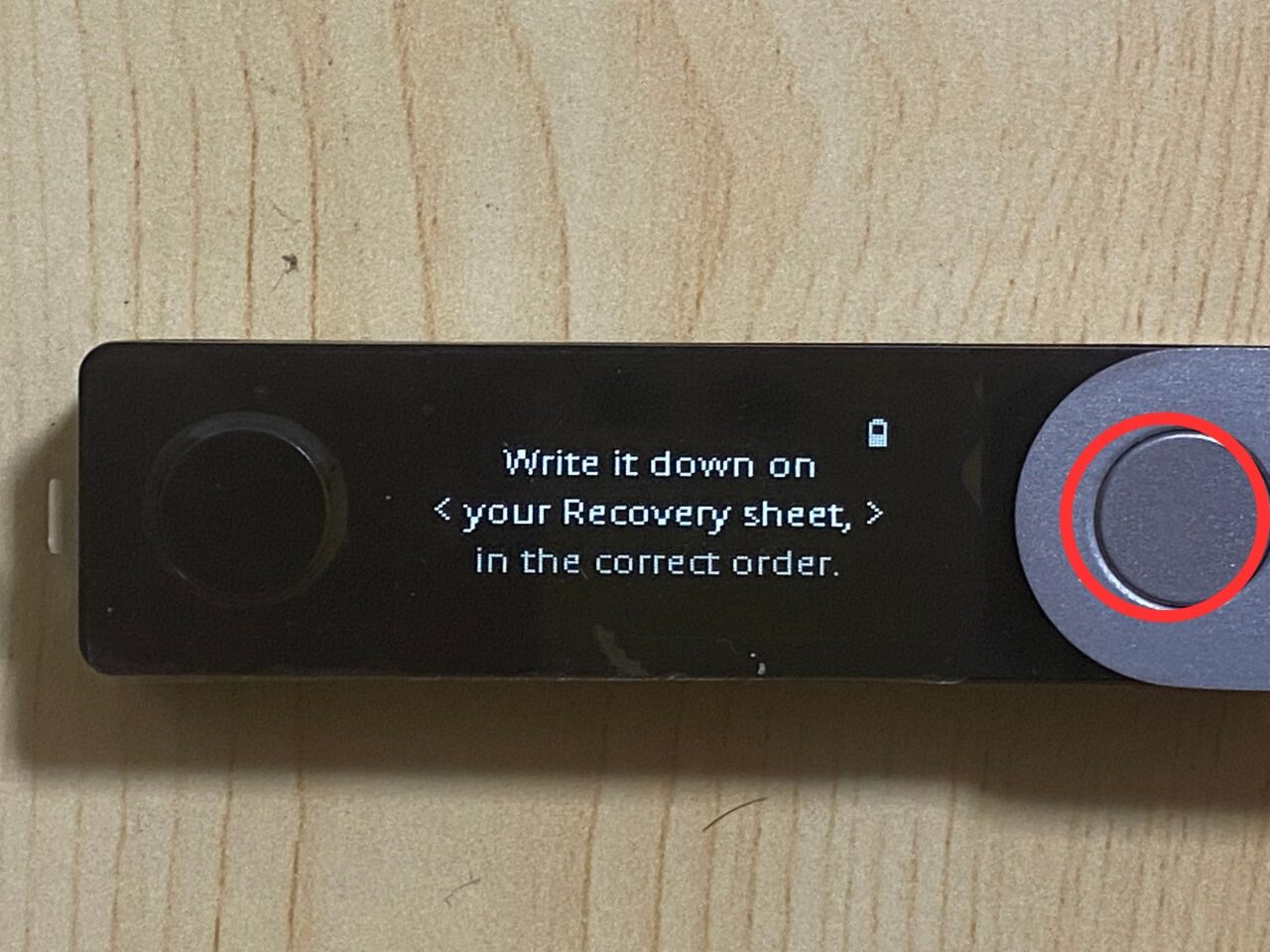
「右ボタン」を押す
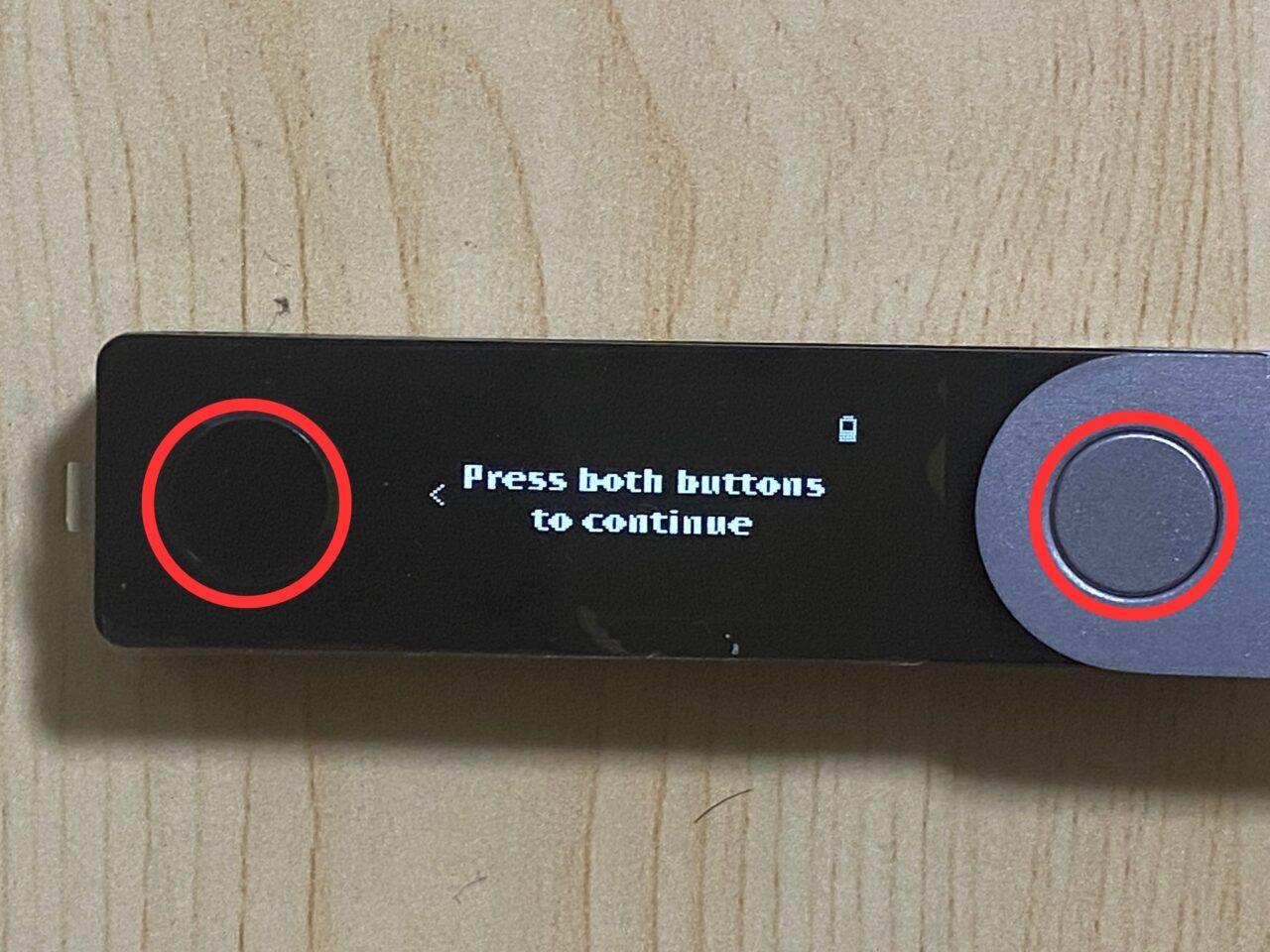
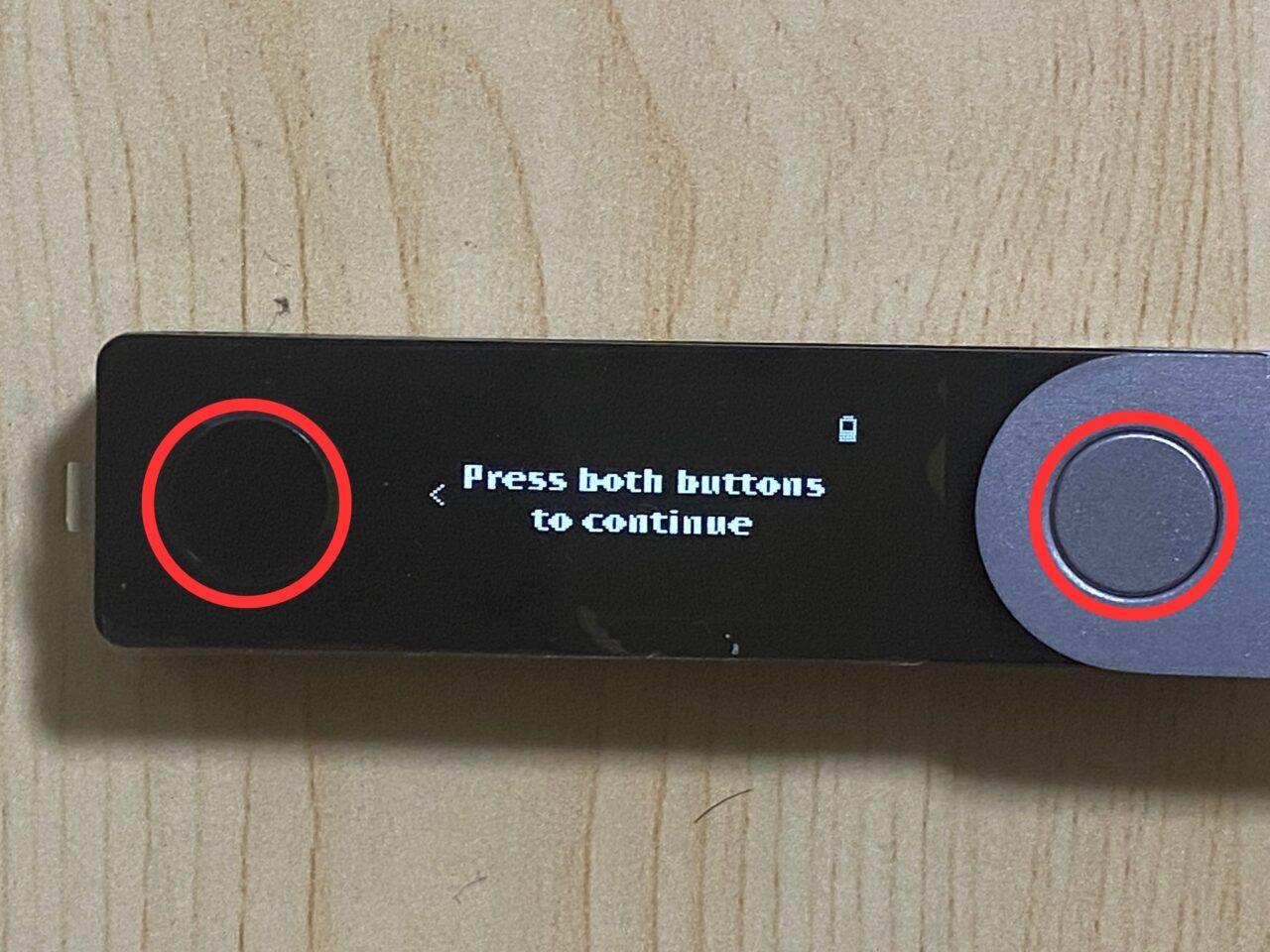
「左右のボタン」を押す


Write word#1に表示された英単語をリカバリーシートの1に記入
終わったら「右ボタン」を押して次の単語へ



付属のリカバリーシートはボールペンだとかなり書きにくいです
普通の紙に書いてあとから書き写すか、よく書けるペンを用意しておきましょう
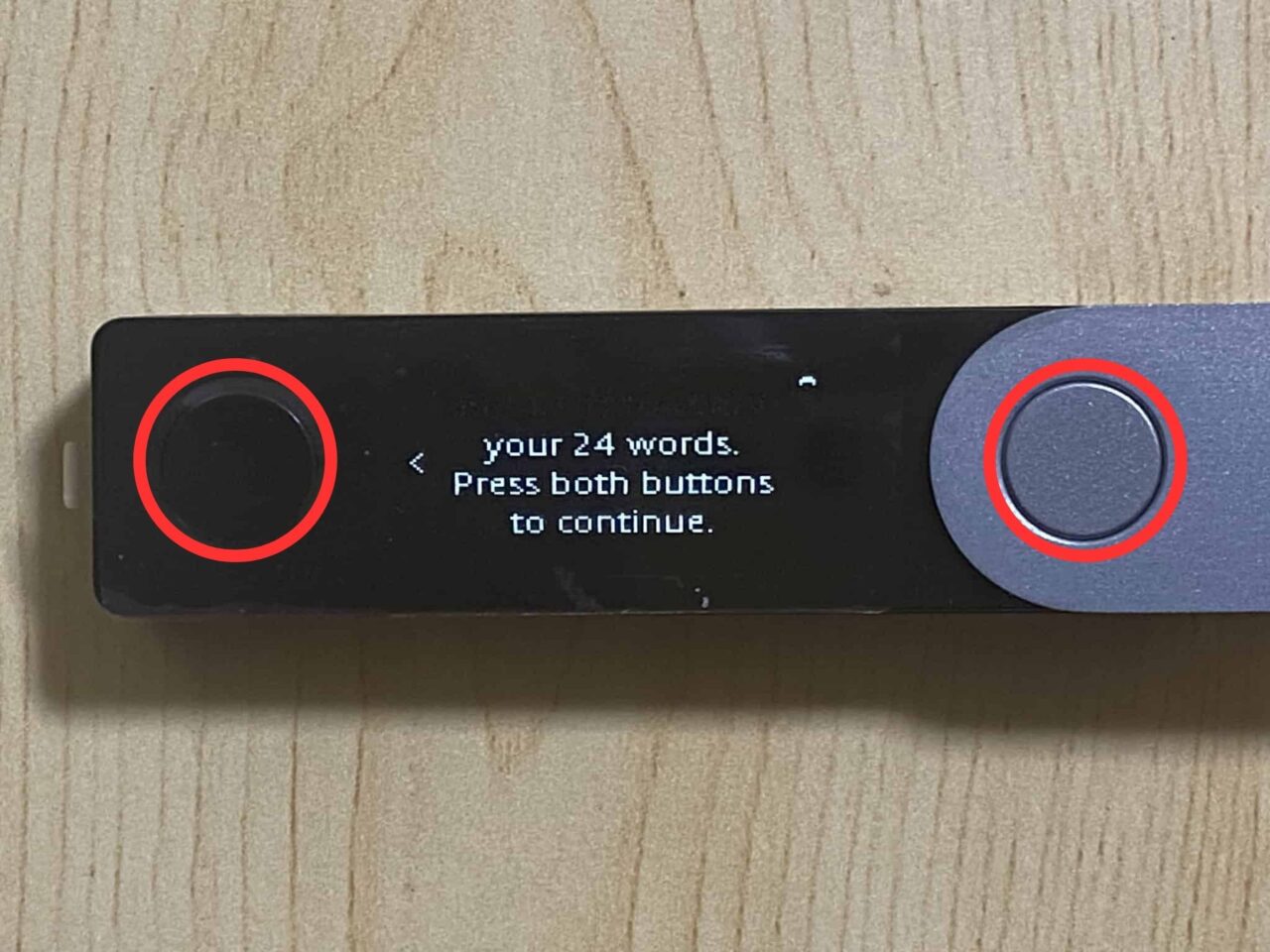
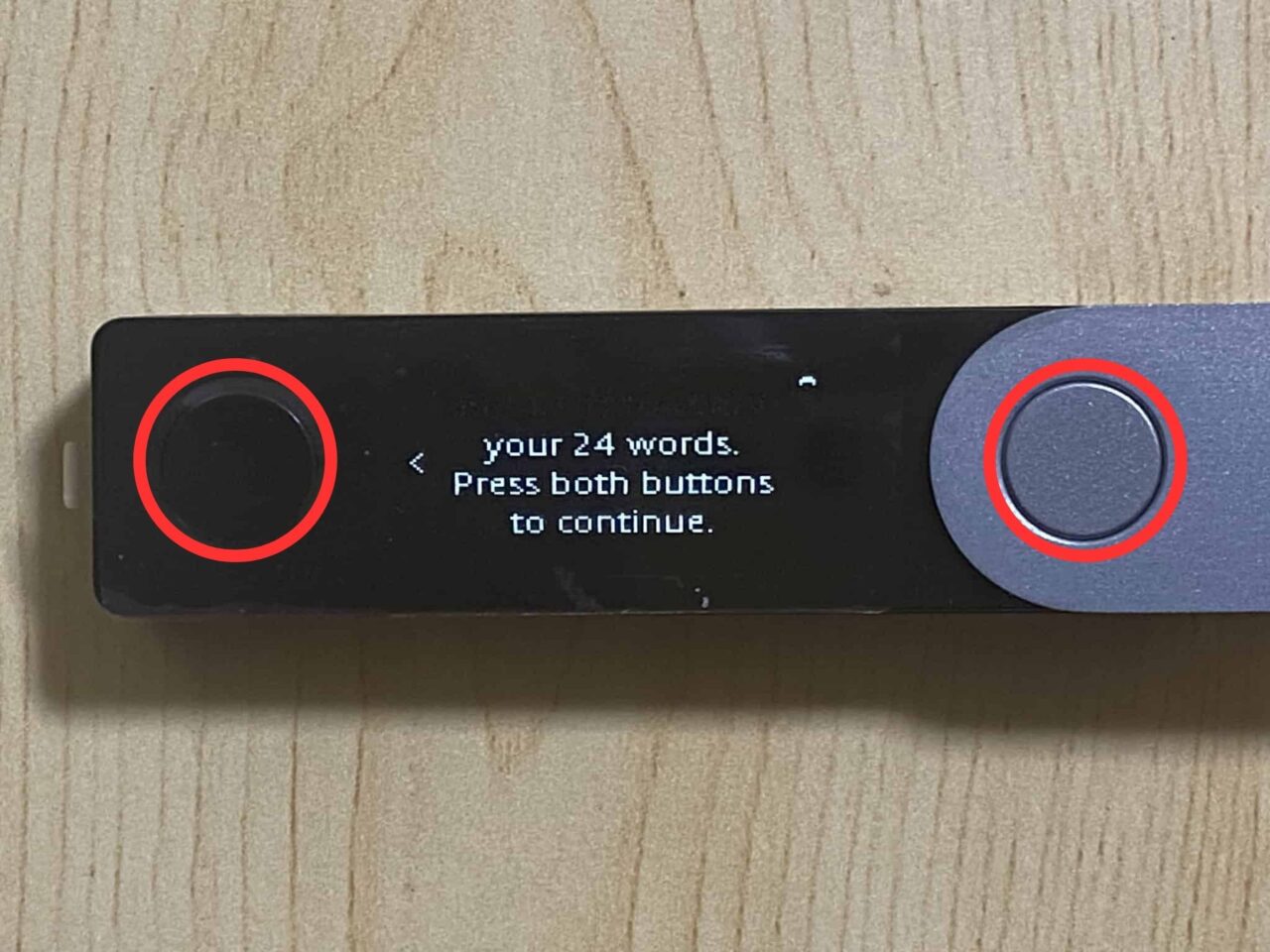
シードフレーズをもう一度確認したいなら左ボタンで戻れます
大丈夫なら「左右のボタン」を同時押し
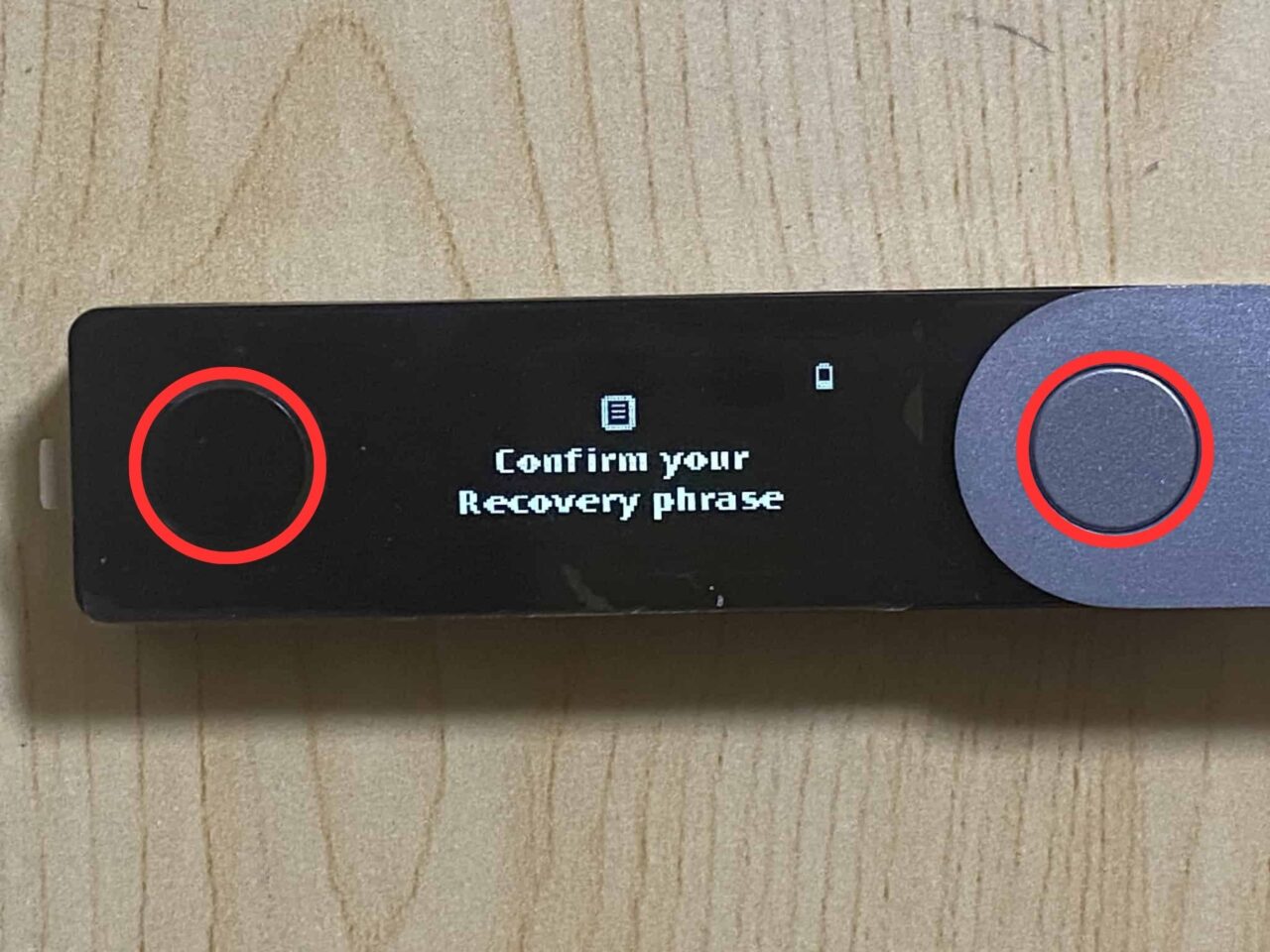
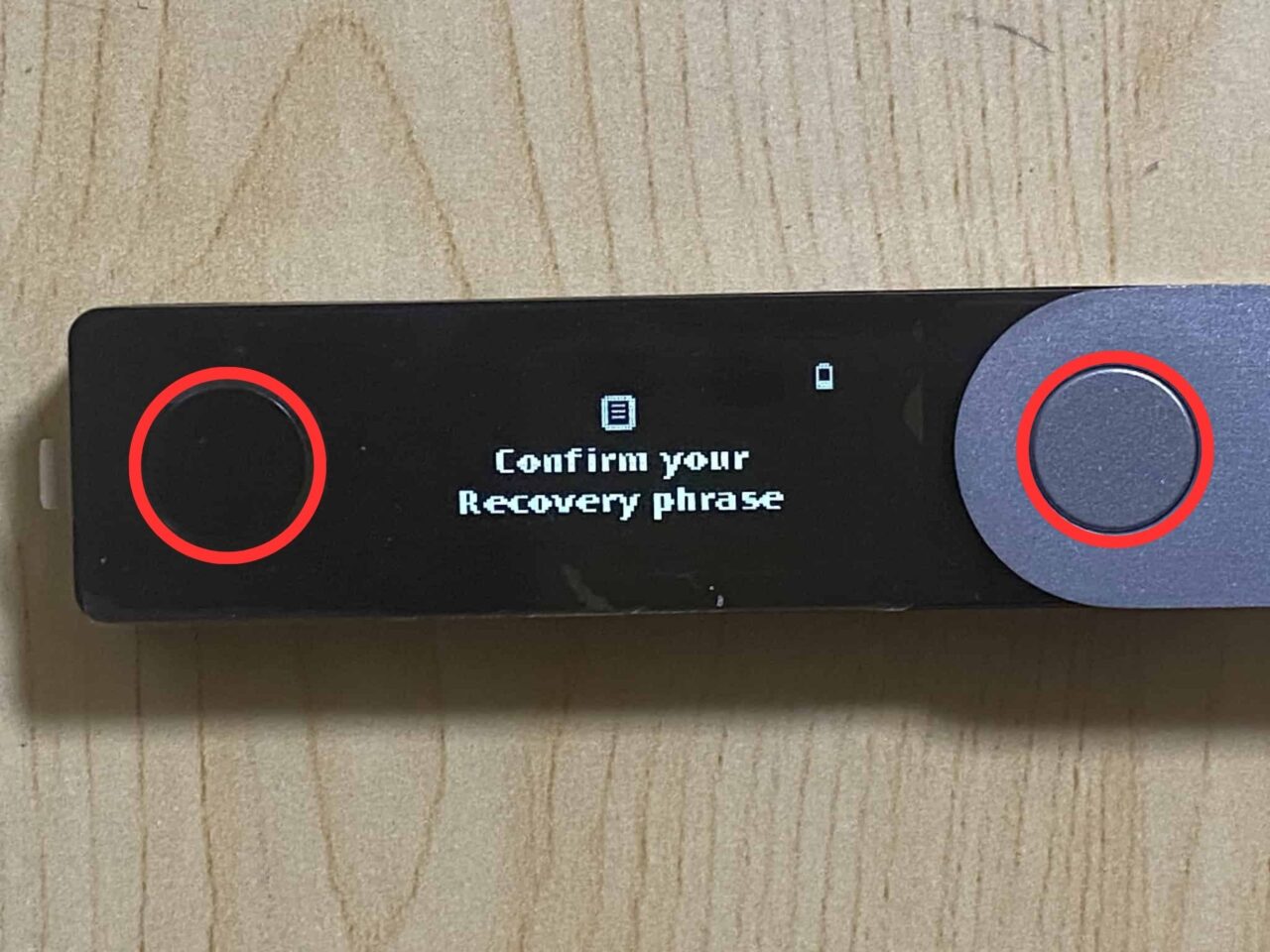
「左右のボタンを同時押し
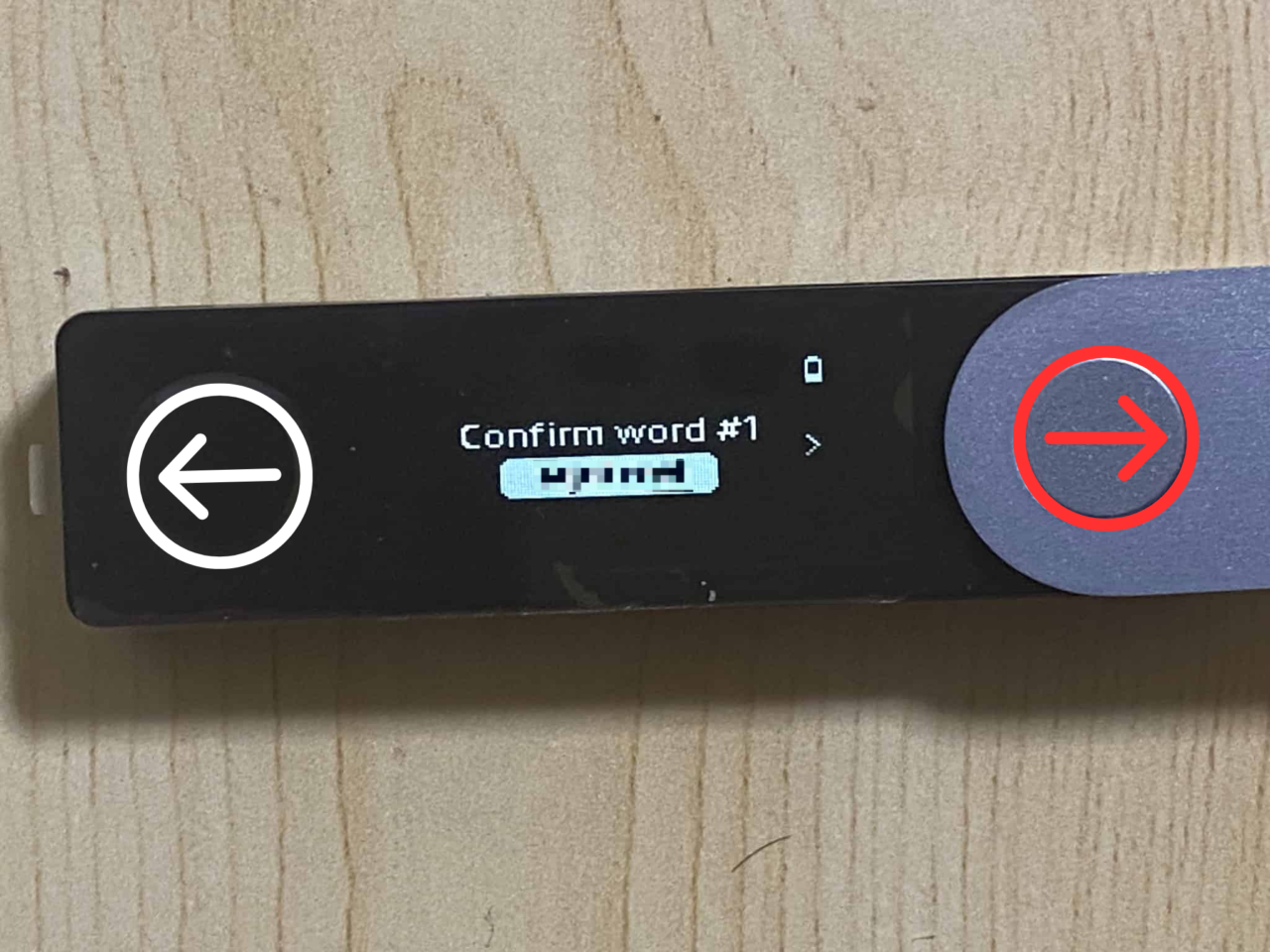
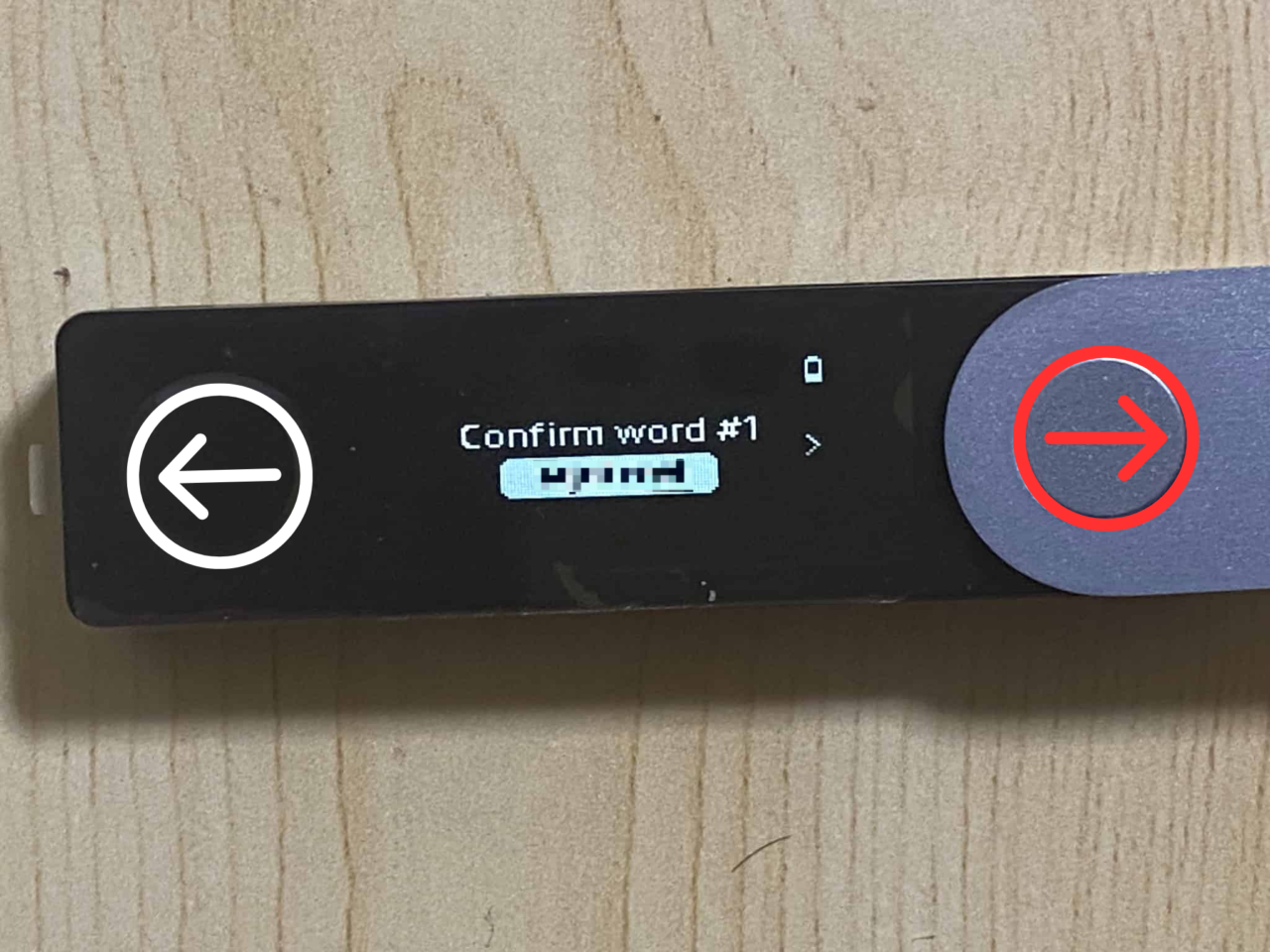
リカバリーシートを見ながら正しい英単語を4つの選択肢から選択し、24個のリカバリーワードを再確認します
「左右のボタン」で単語を選択、「両方のボタン」を同時押しして選択します



スペルが間違ってないか再度確認してください
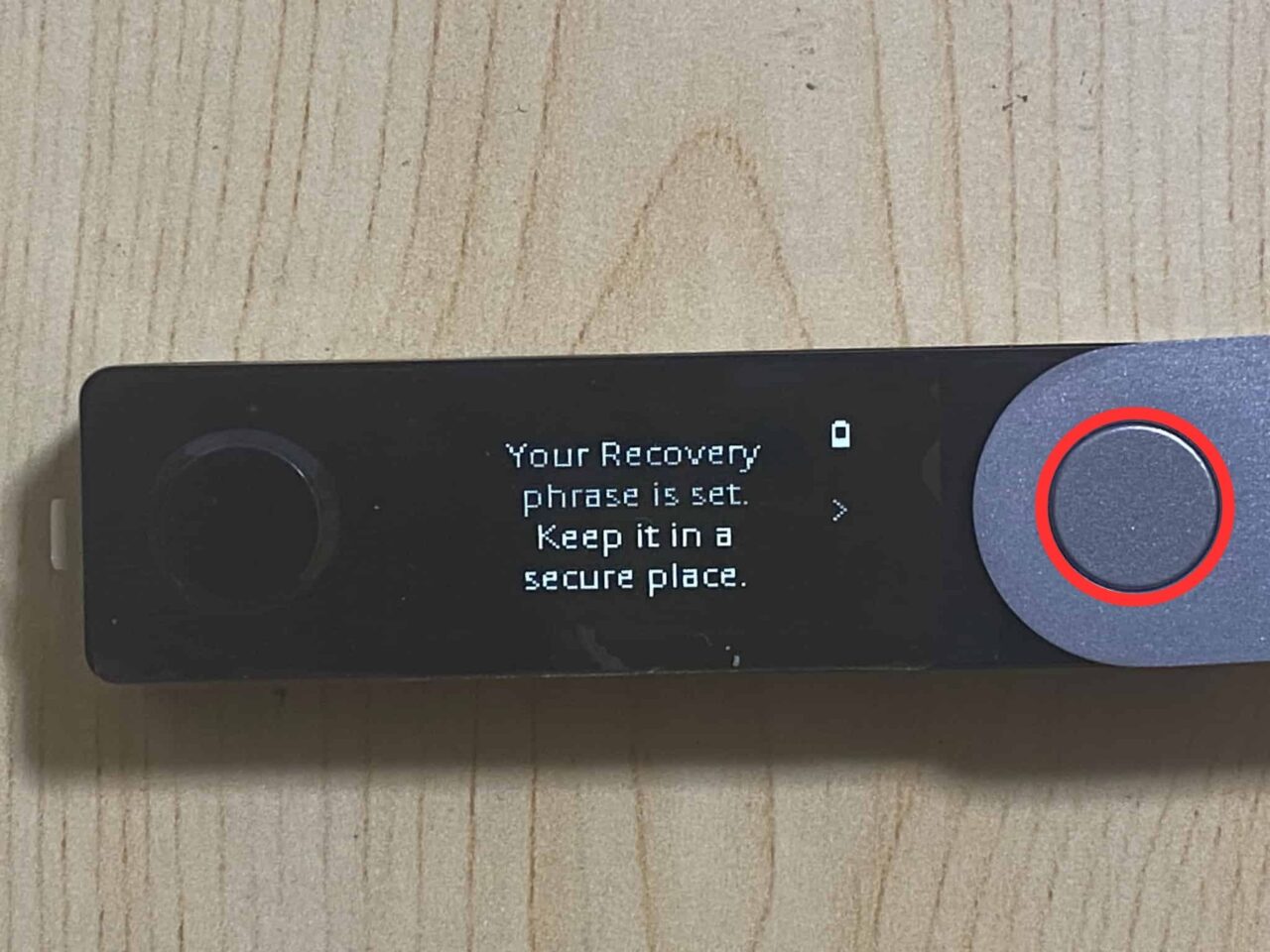
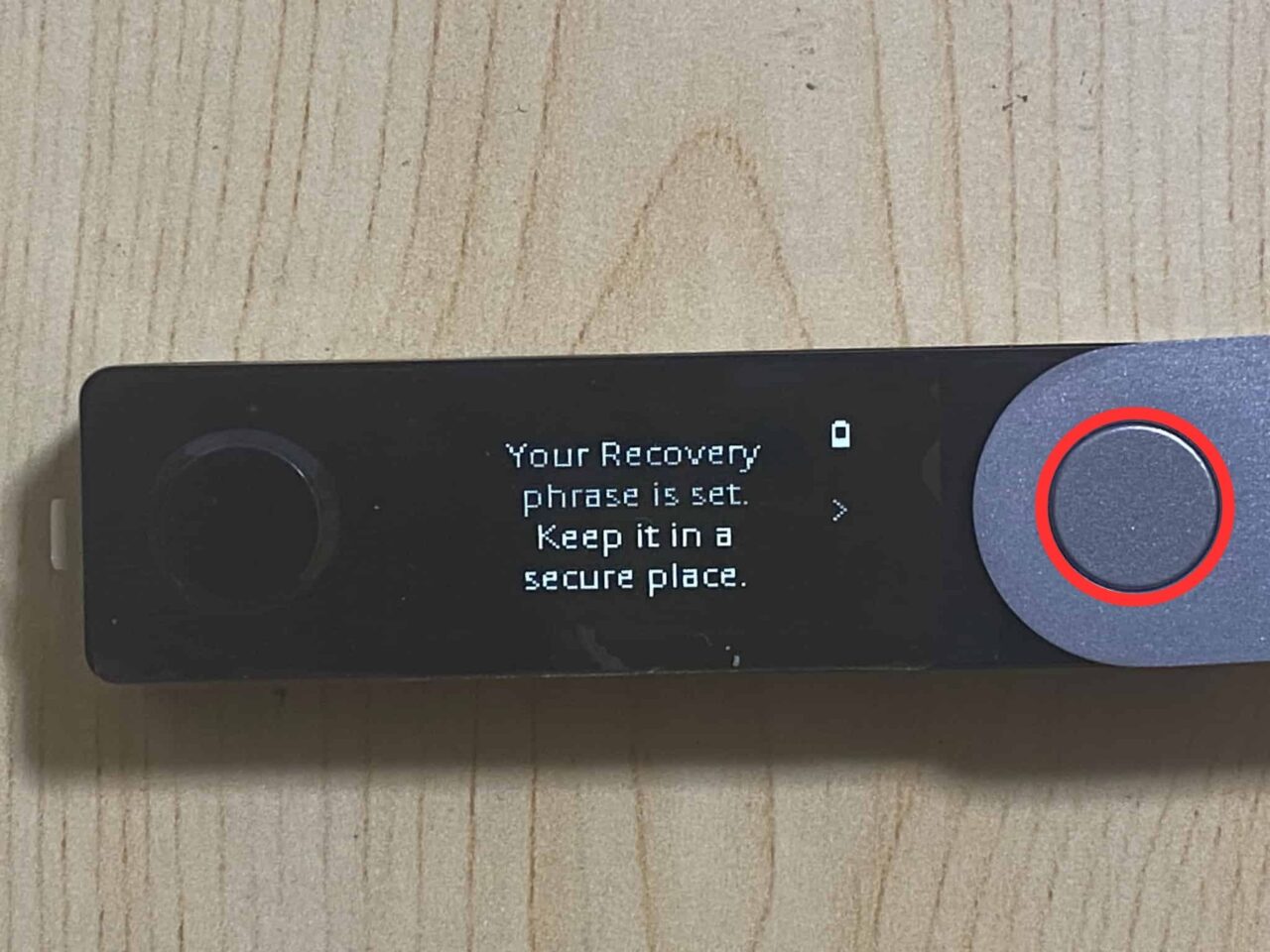
「右ボタン」を押す
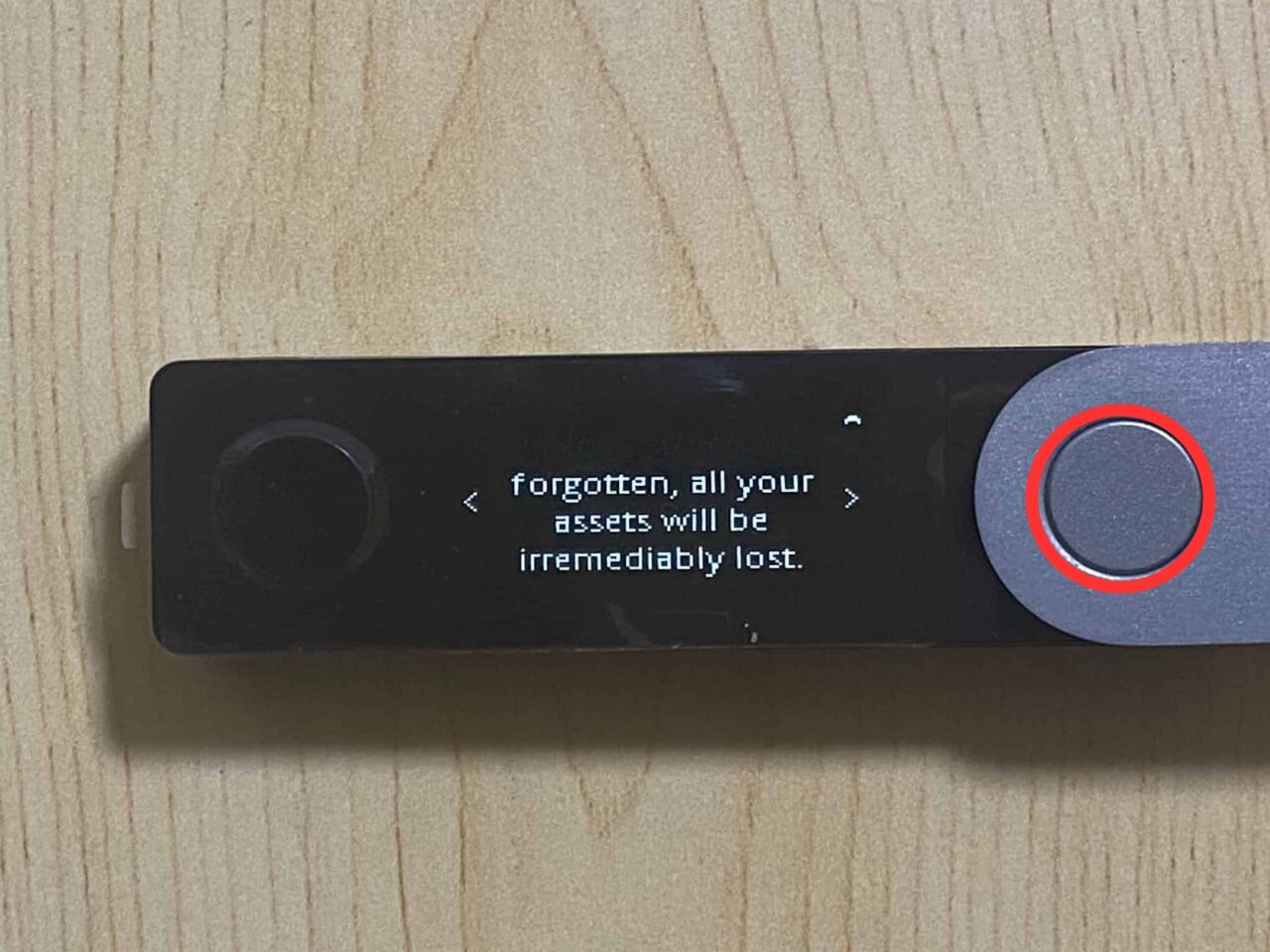
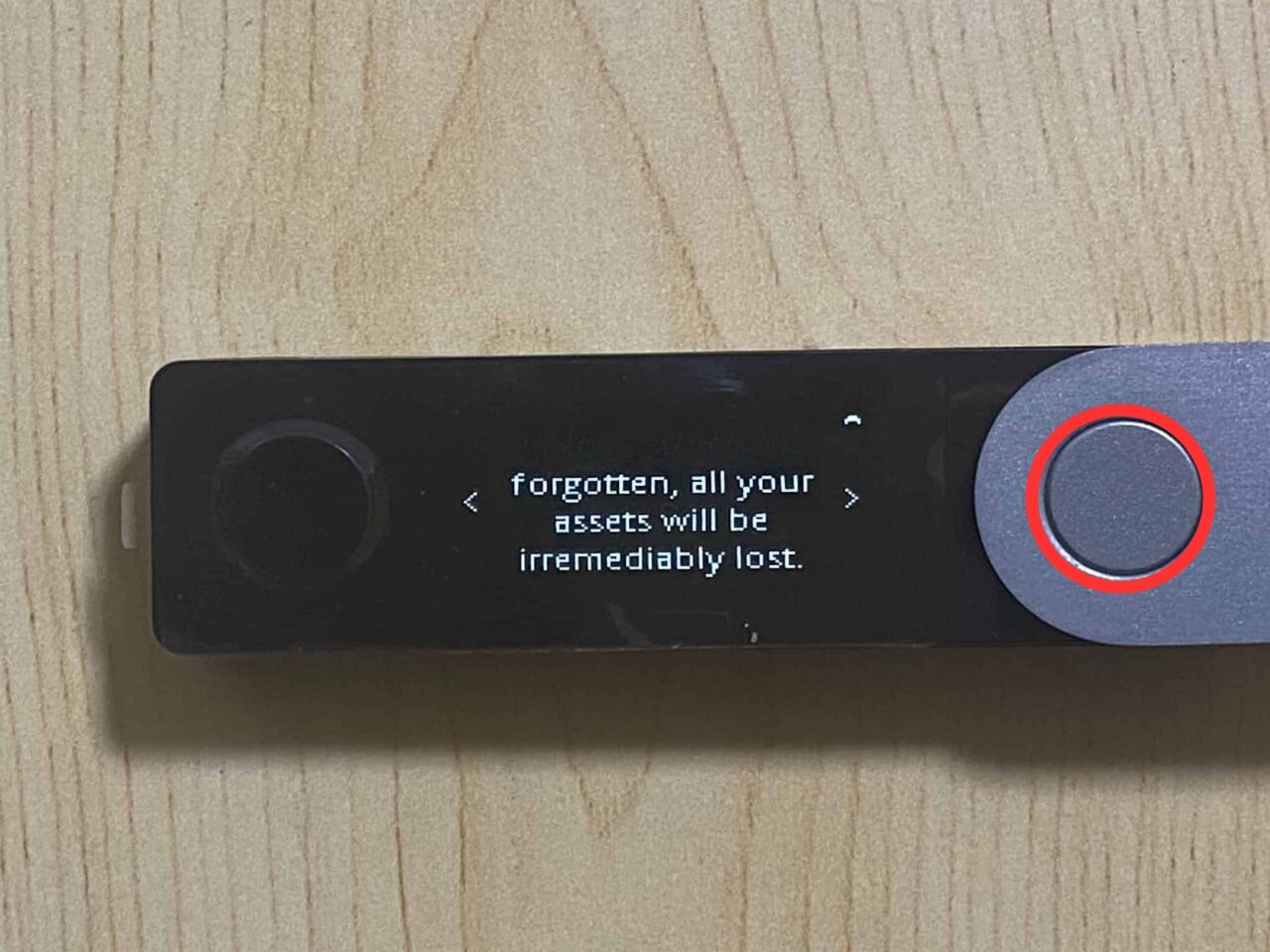
「右ボタン」を押す
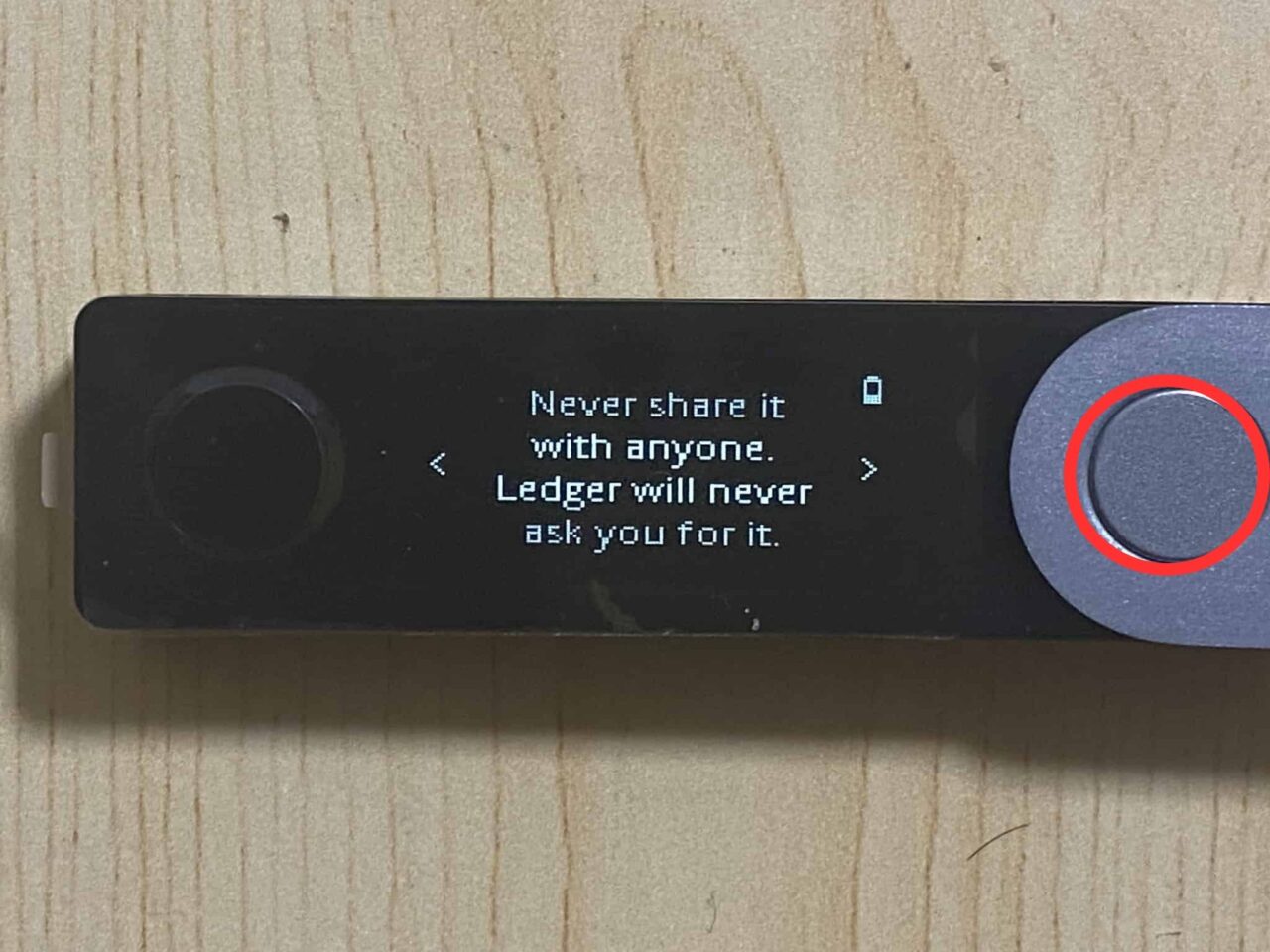
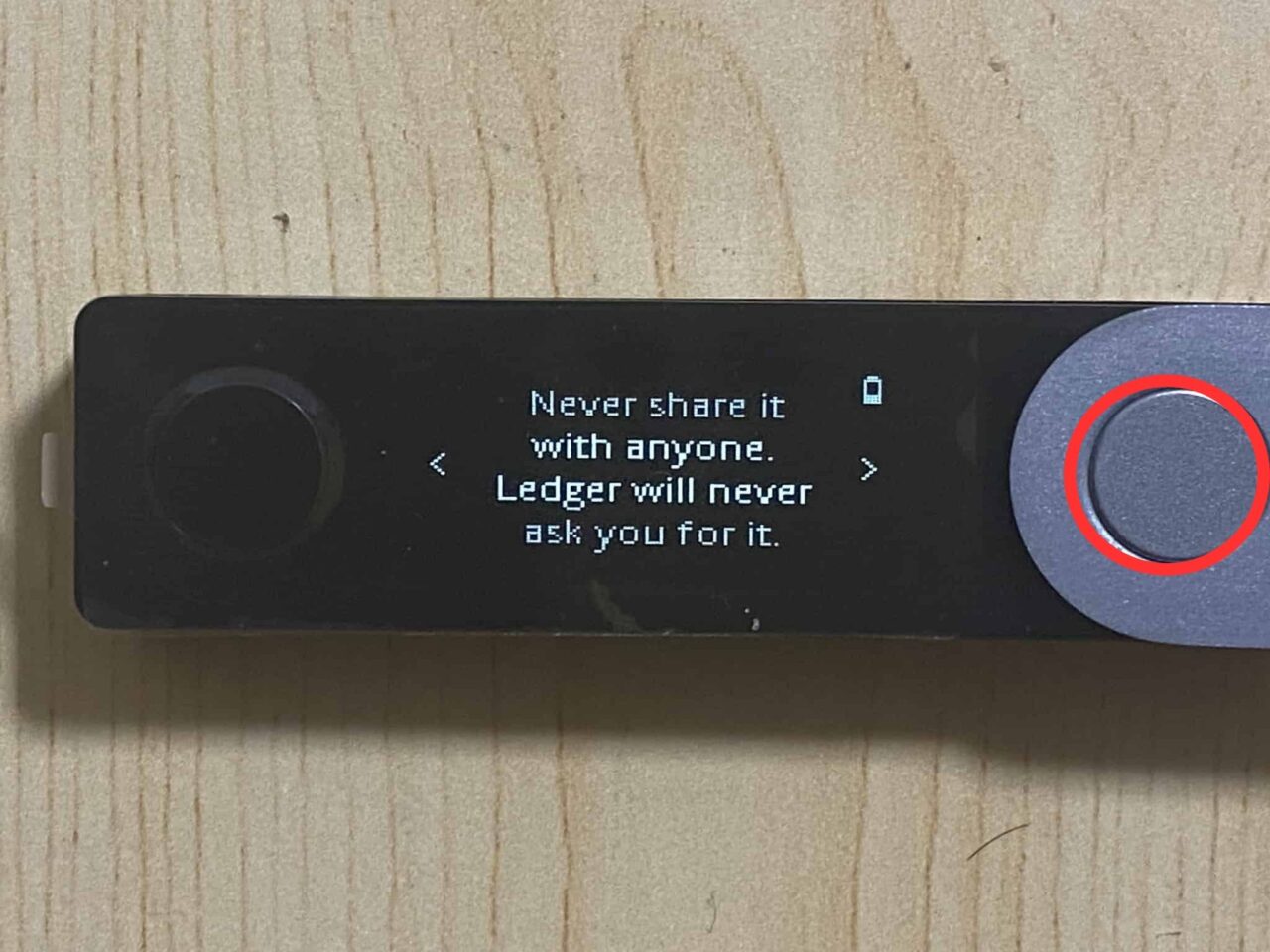
「右ボタン」を押す
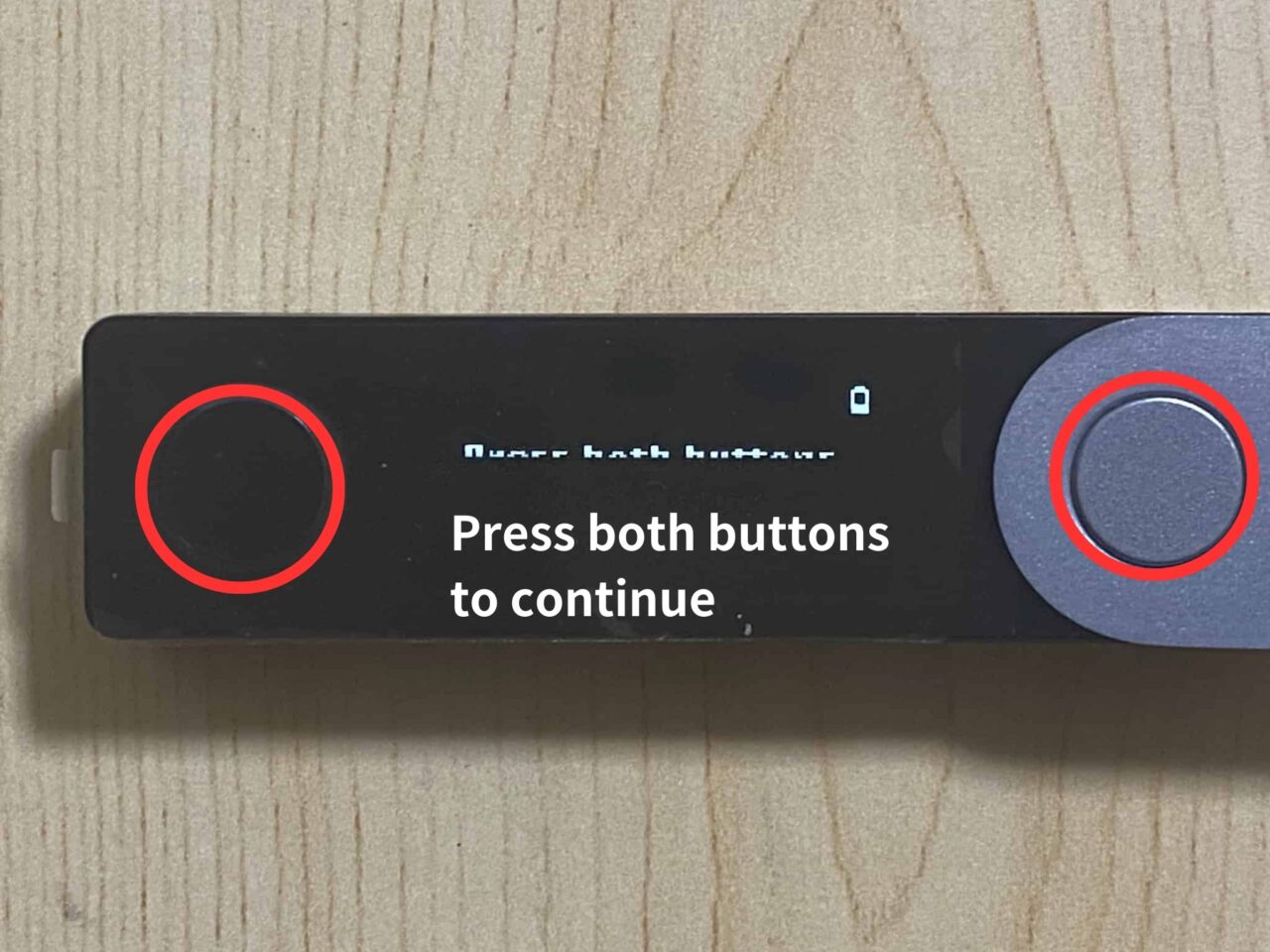
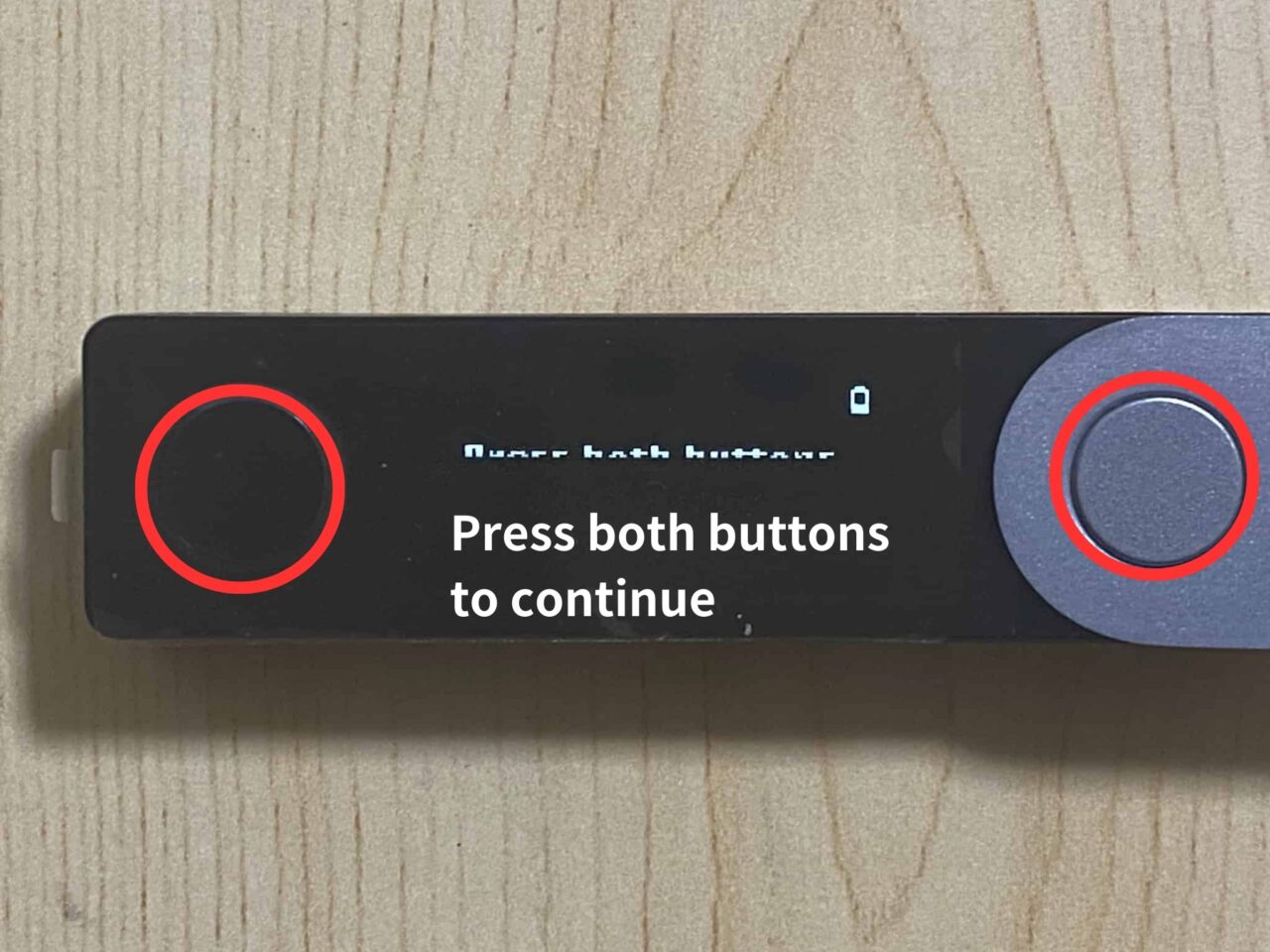
「両方のボタン」を同時押し
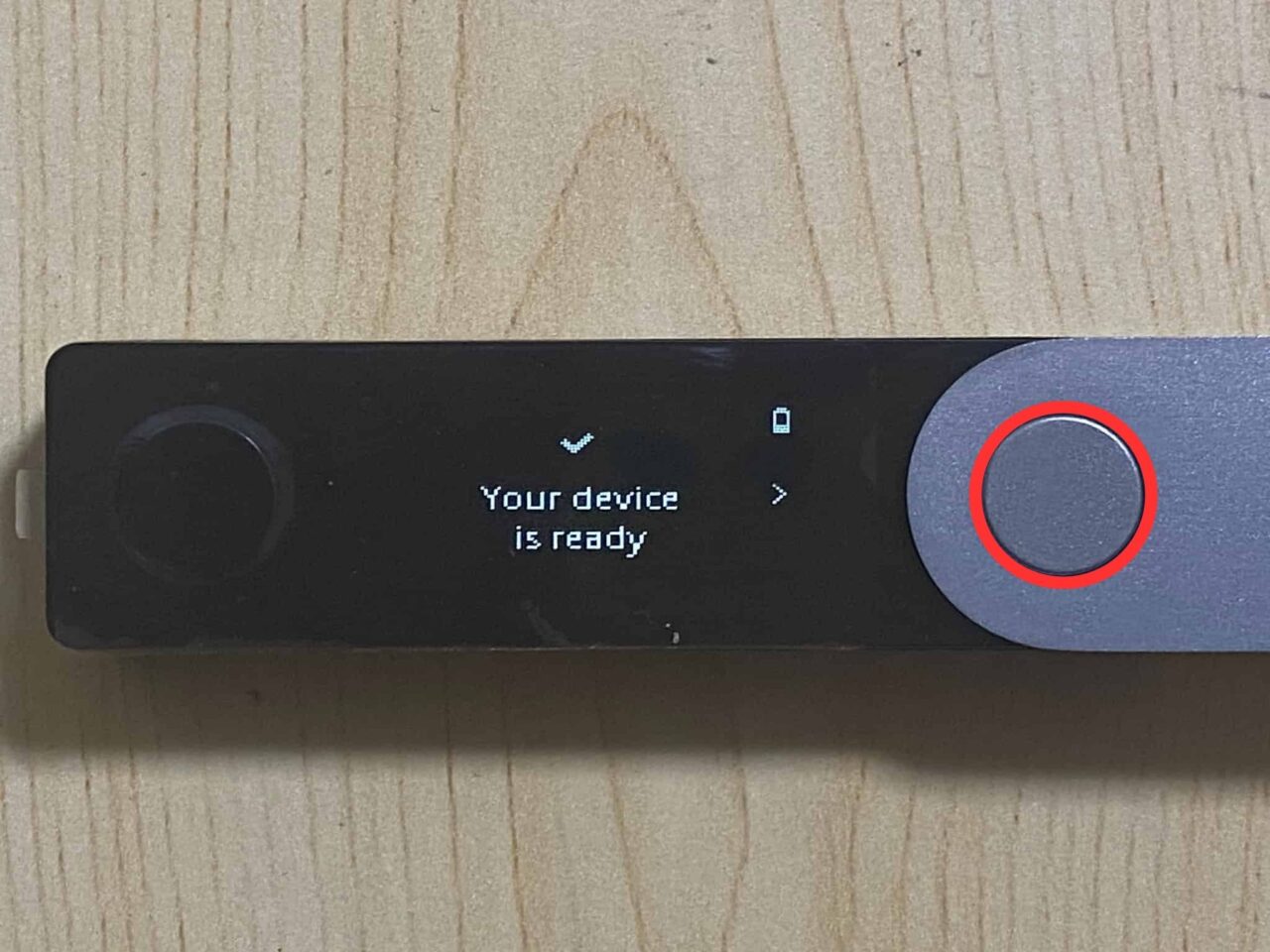
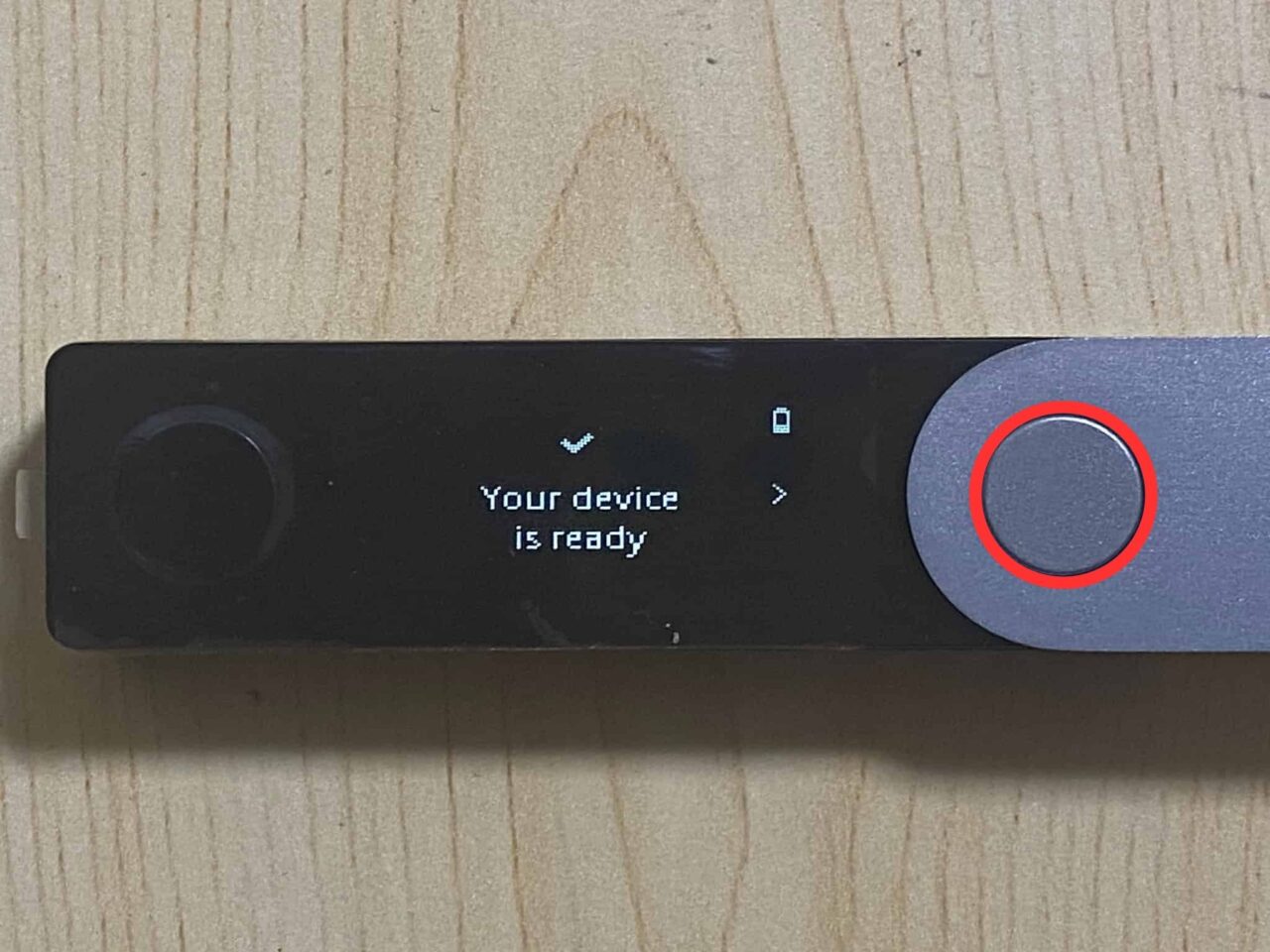
「右ボタン」を押す
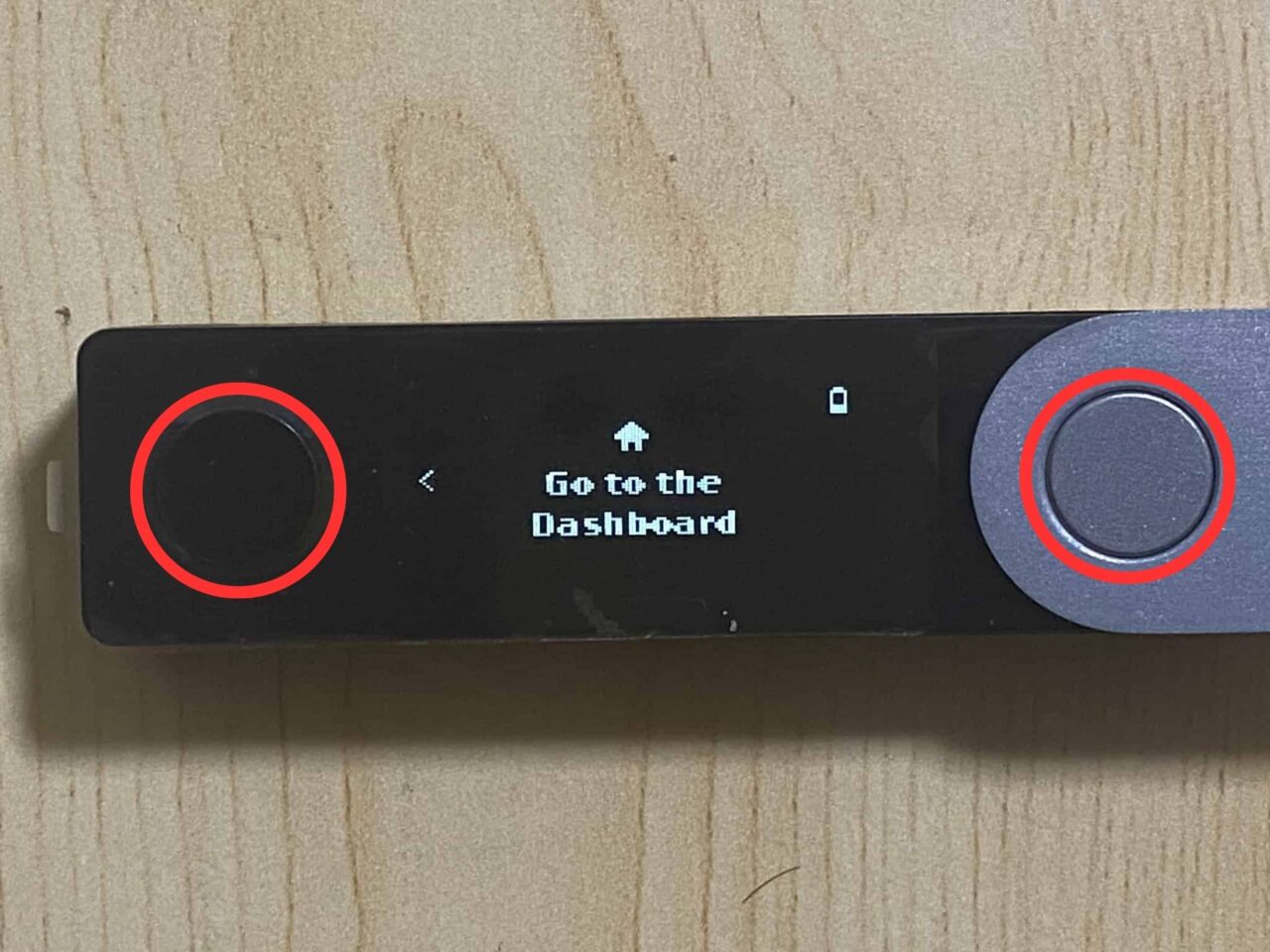
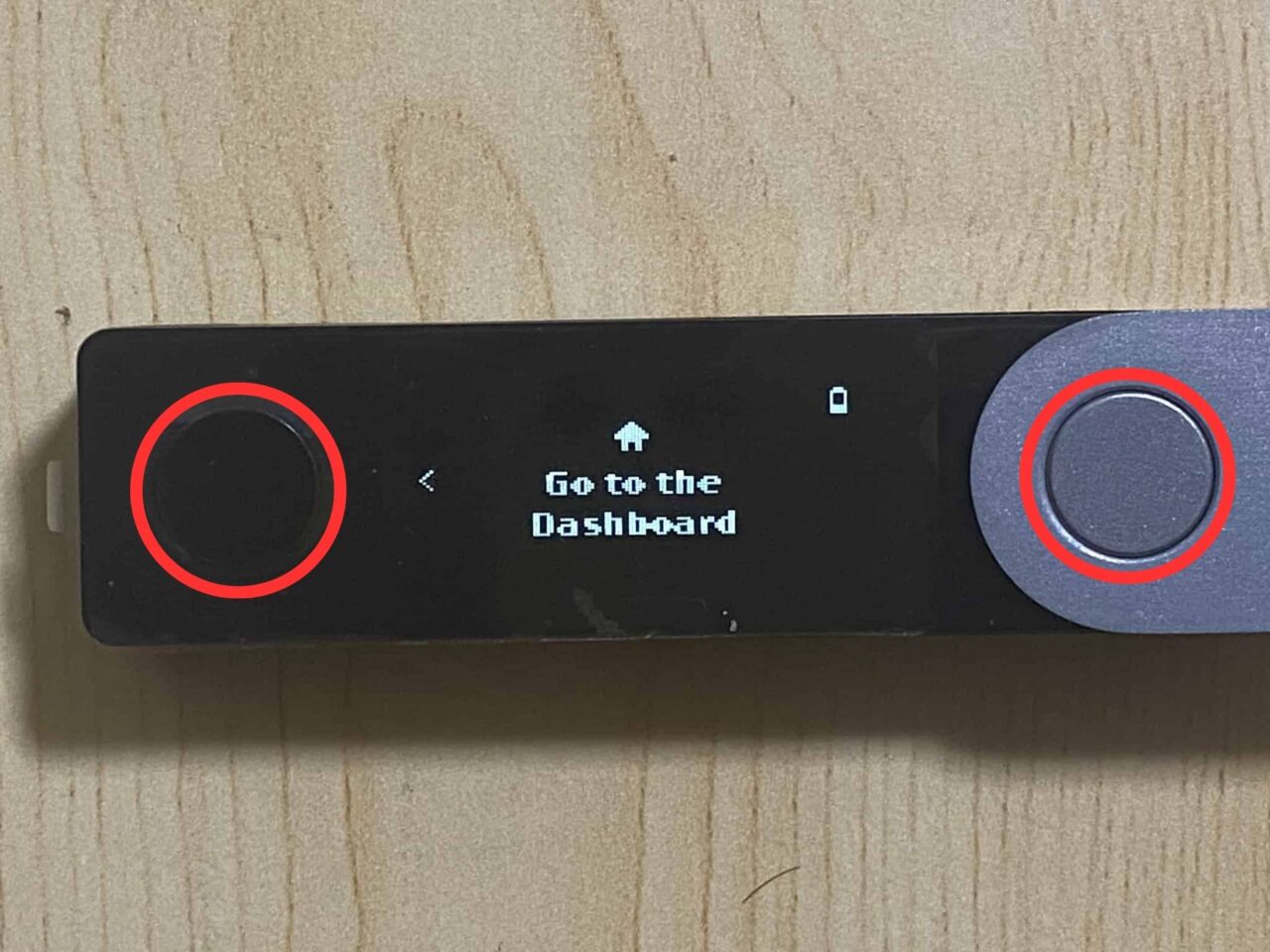
「左右のボタン」を同時押し
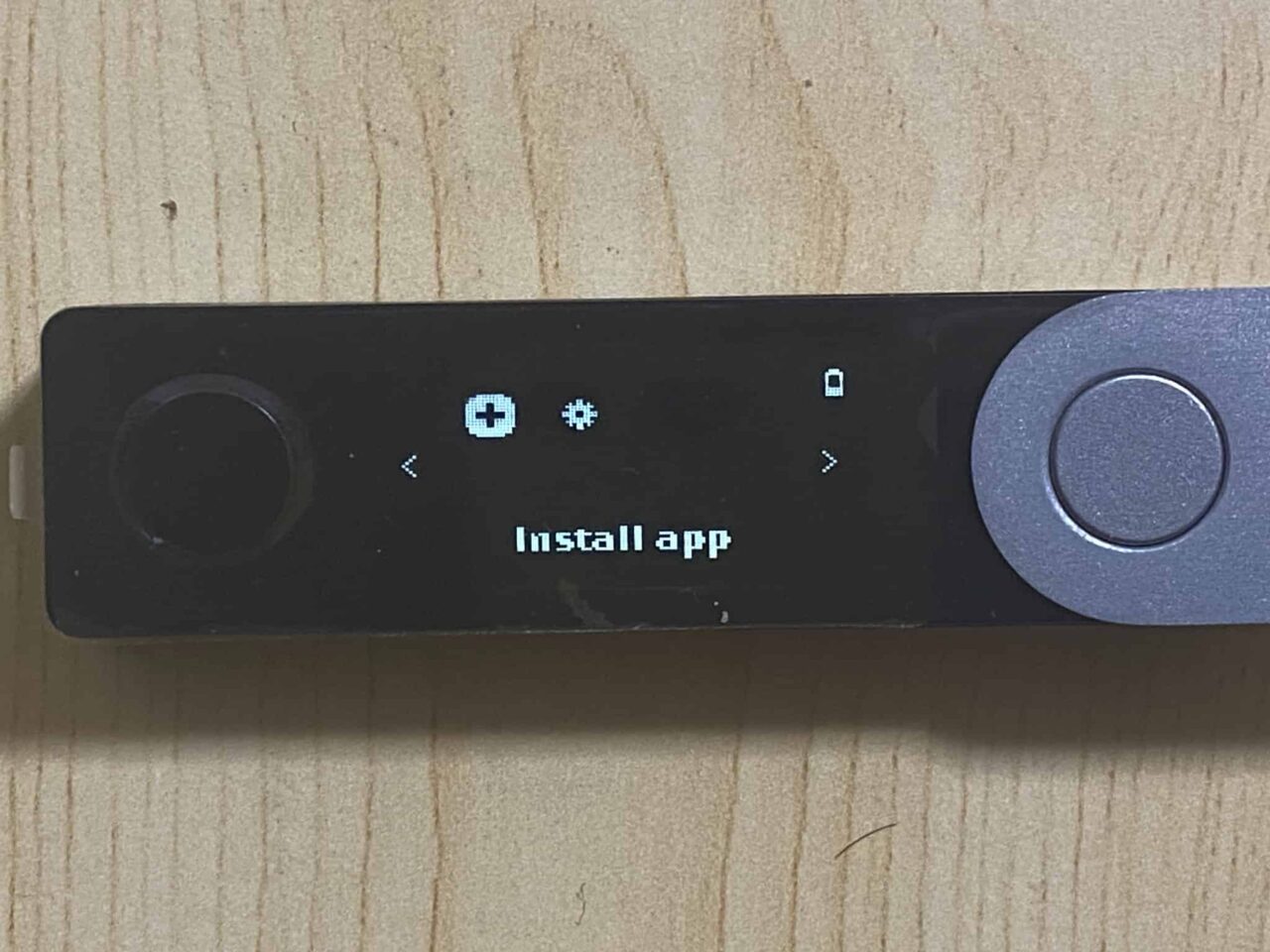
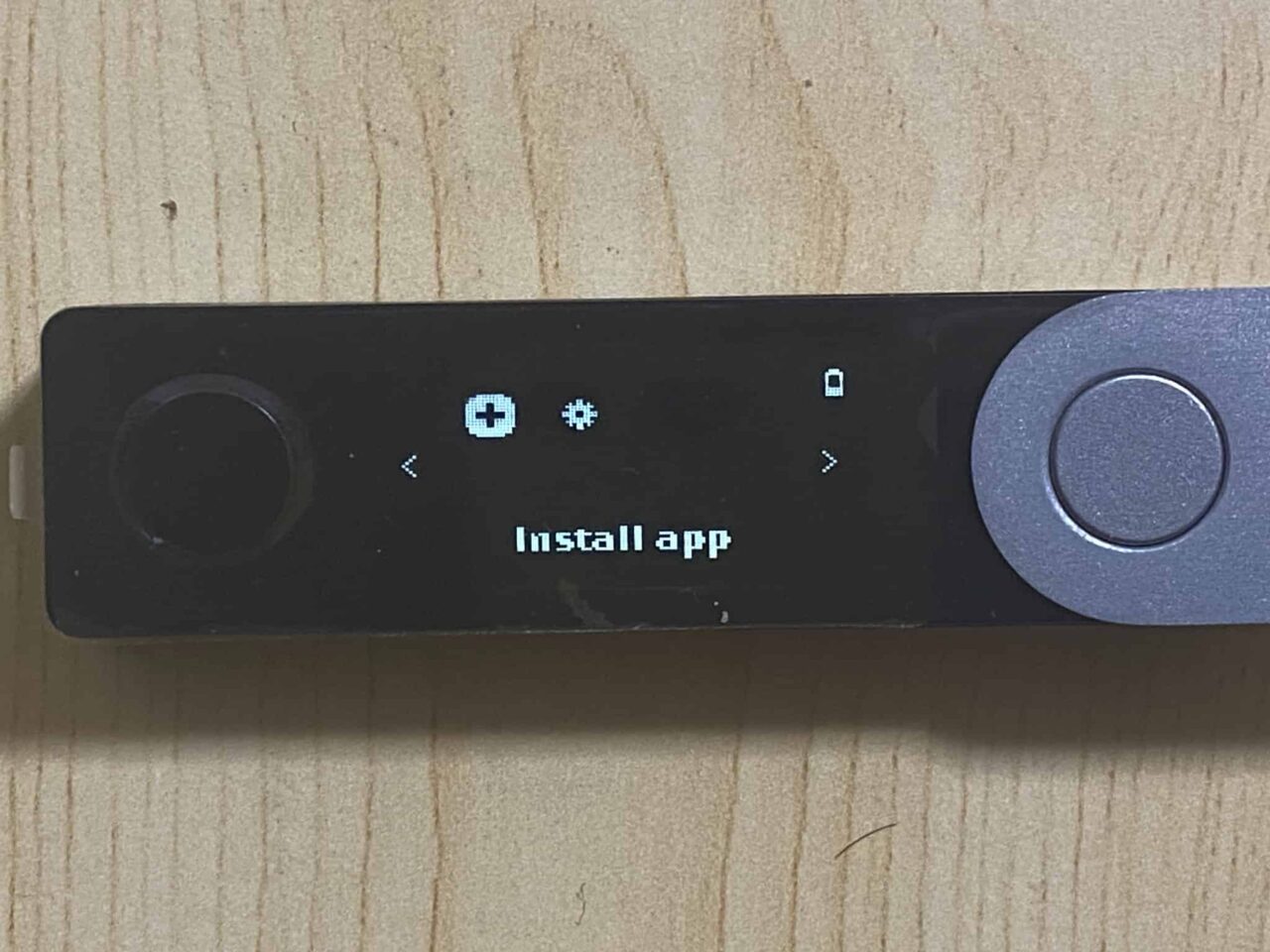
ダッシュボード(この画面)が表示されればOKです



ダッシュボードとはNano Xのトップ画面です
ここからいろいろな作業をしたりしますので覚えておいてください
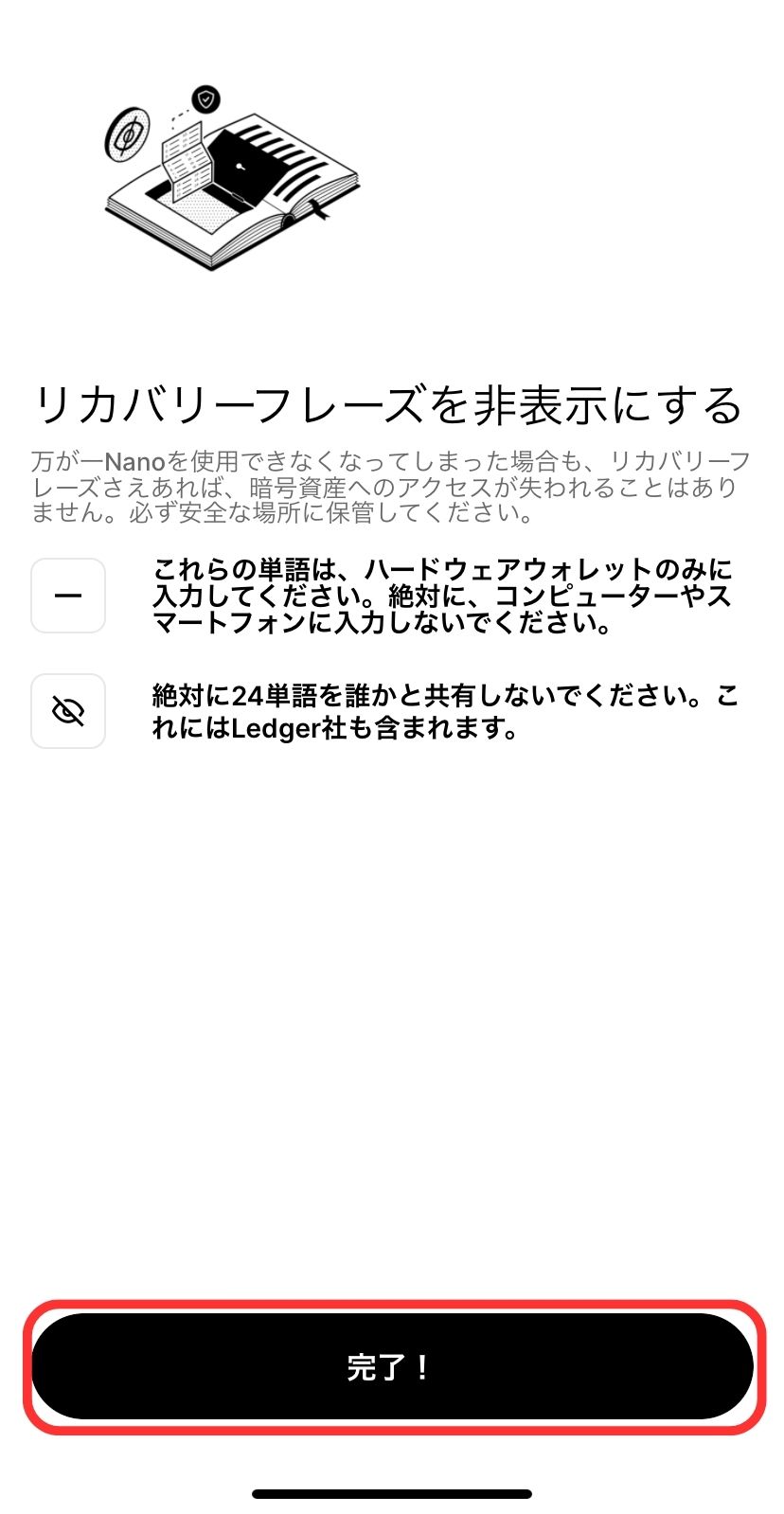
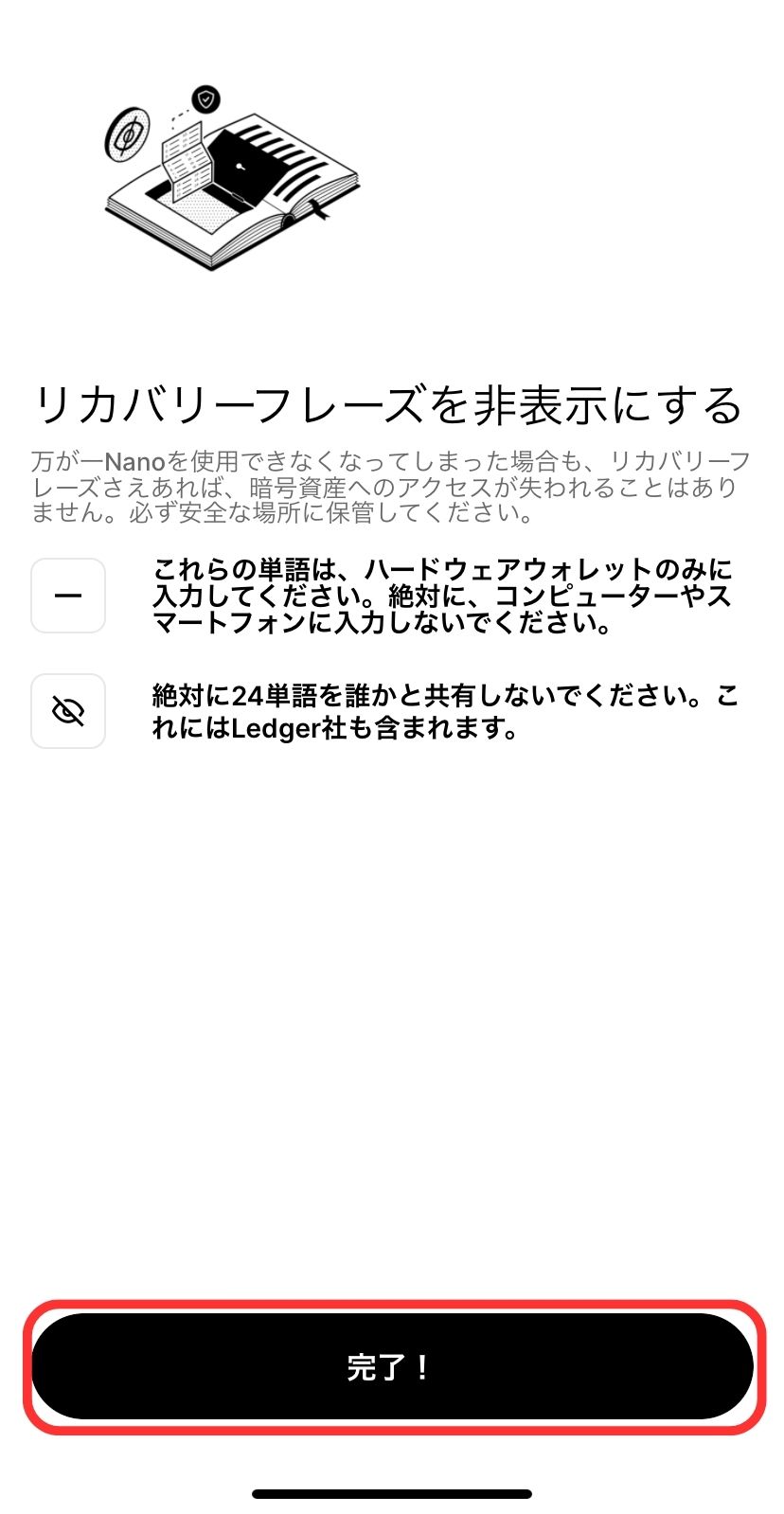
Ledger Liveアプリの「完了!」をタップ



とにかくリカバリーフレーズはぜったいに誰にも教えないこと!
リカバリーフレーズを聞いてくる=詐欺です!
メモをスクショしてパソコンの中で保管するのもハッキングの可能性があるのでやめましょう
手順⑥クイズに答える
セキュリティに関するクイズが出題されるので答えましょう
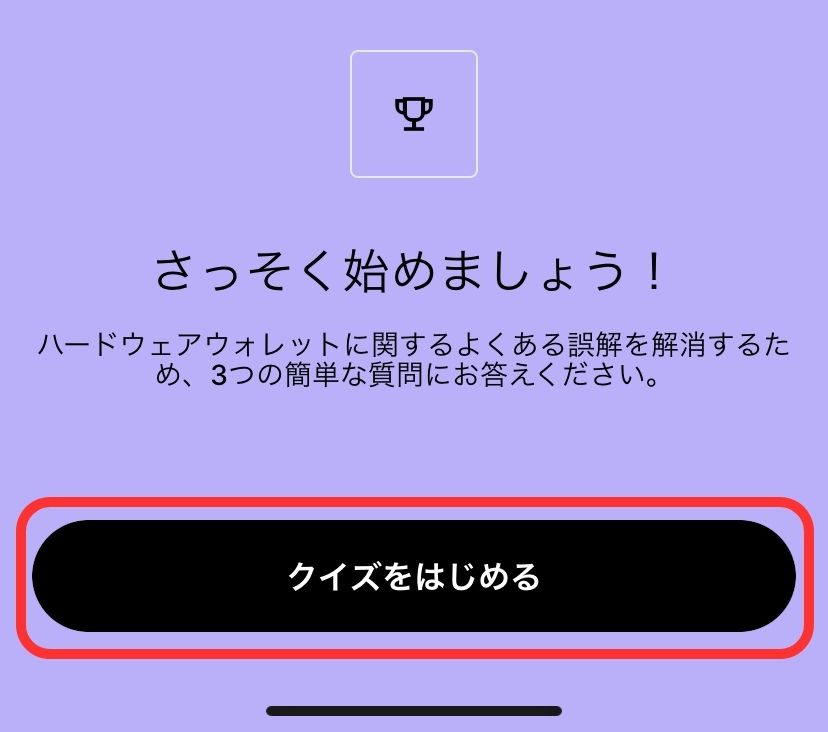
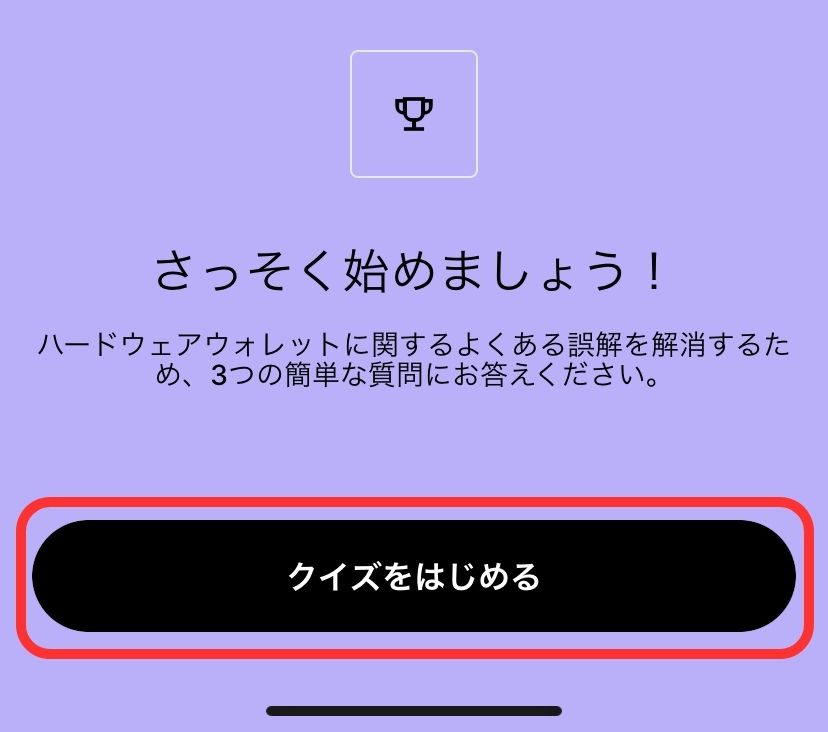
「クイズをはじめる」をタップ
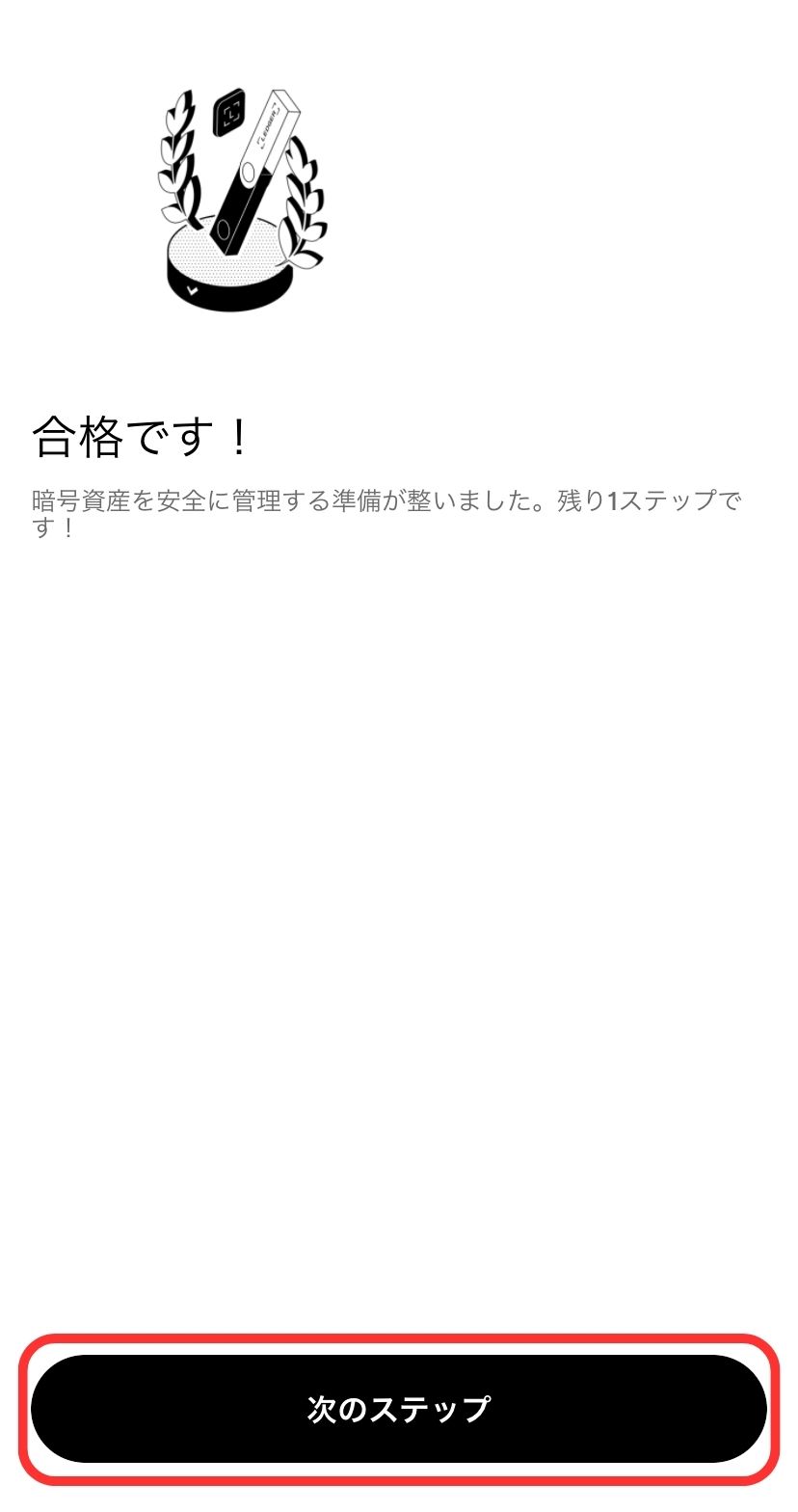
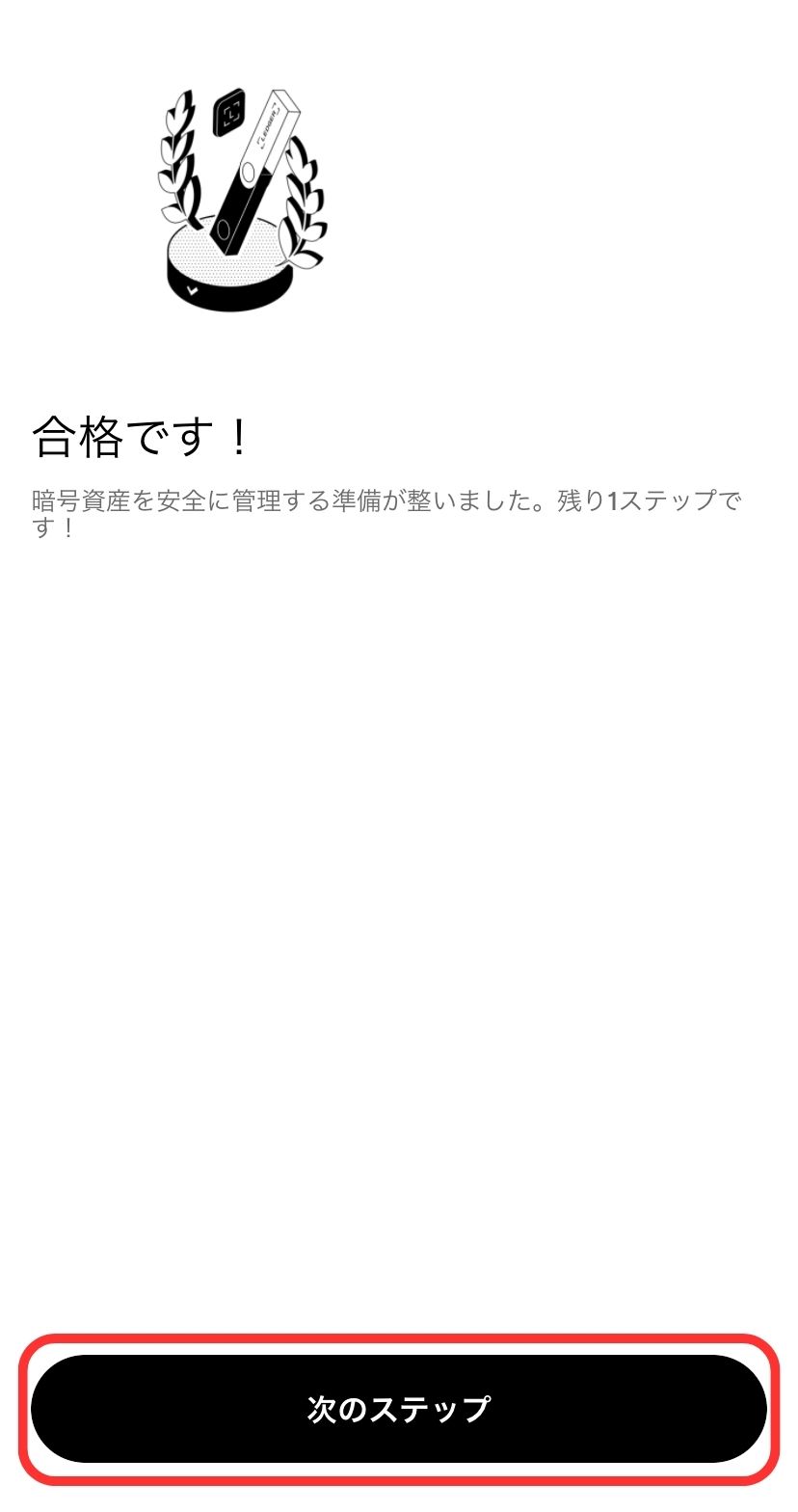
クイズに合格したら「次のステップ」をタップ
手順⑦Ledger NanoXとスマホをBluetoothで接続する
Ledger Nano XとスマホをBluetoothで接続します



この作業を「ペアリング」といいます
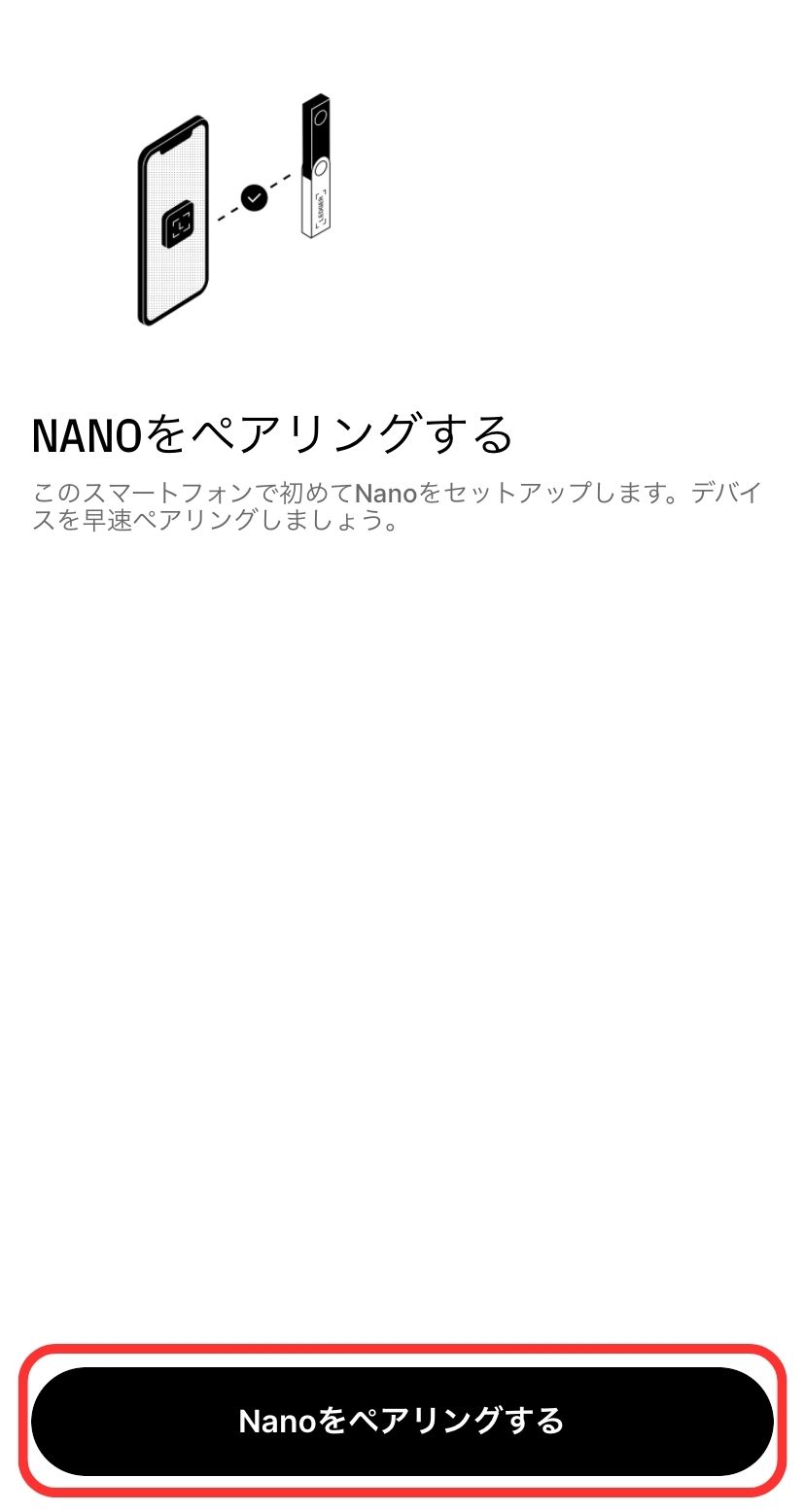
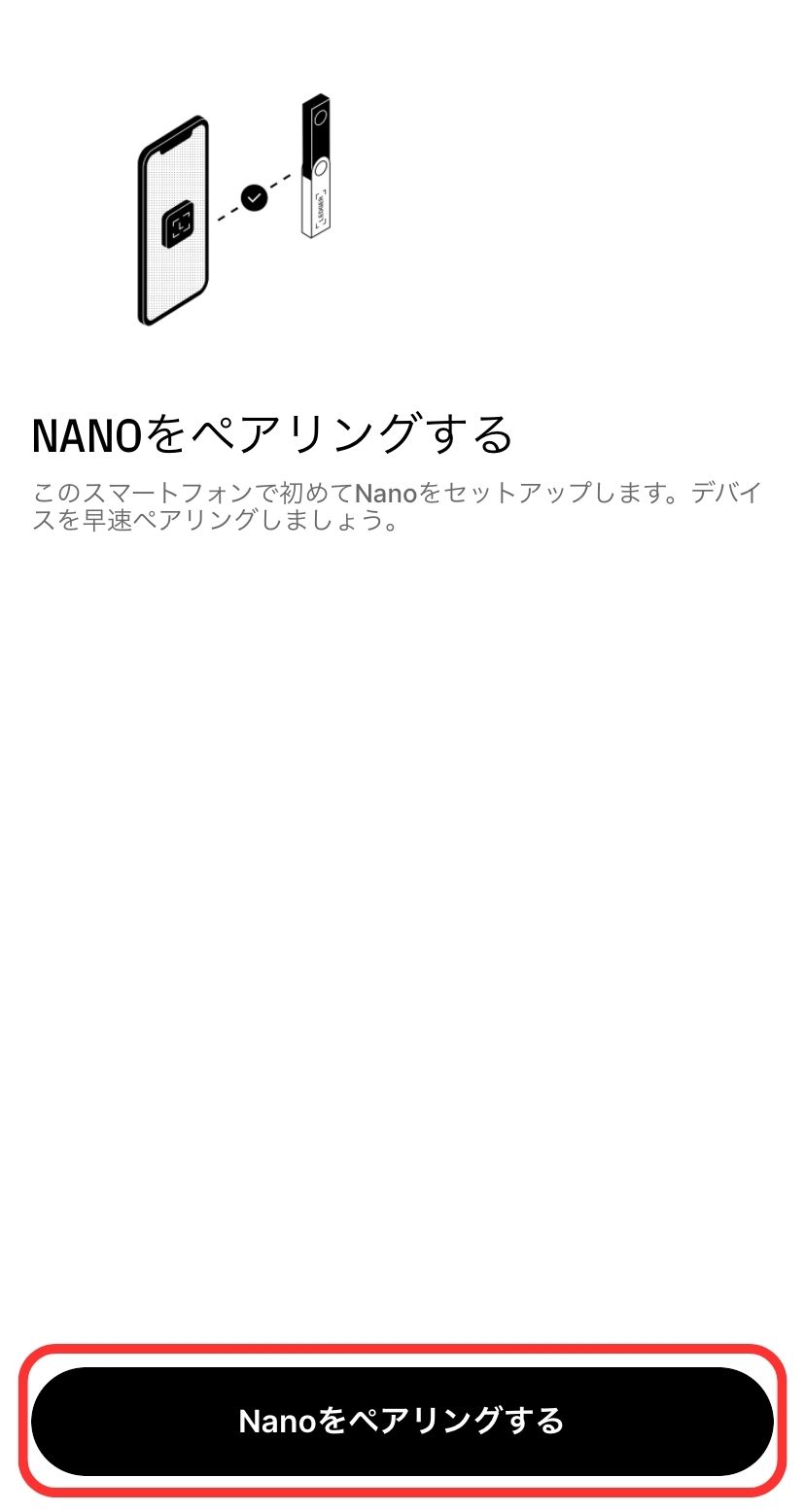
「Nanoをペアリングする」をタップ
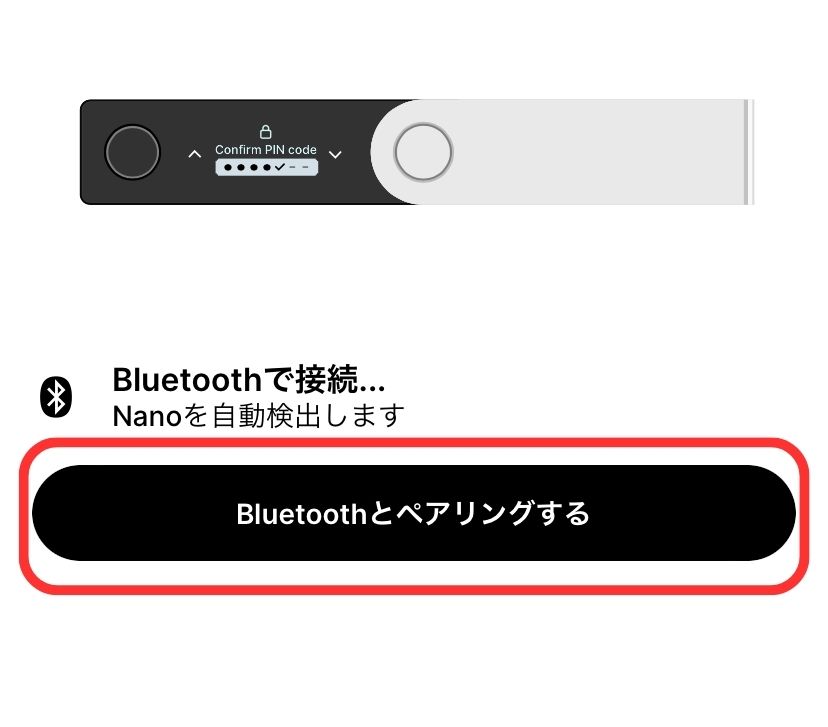
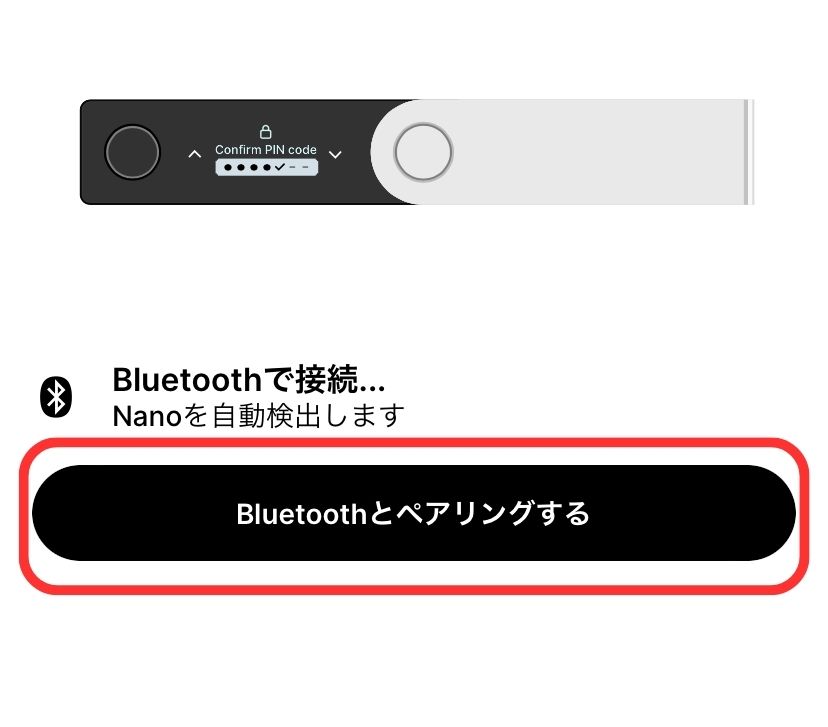
「Bluetoothとペアリングする」をタップ



もしNano Xが待機状態になっていたらタップする前にPINコードを入力してロックを解除しておきましょう
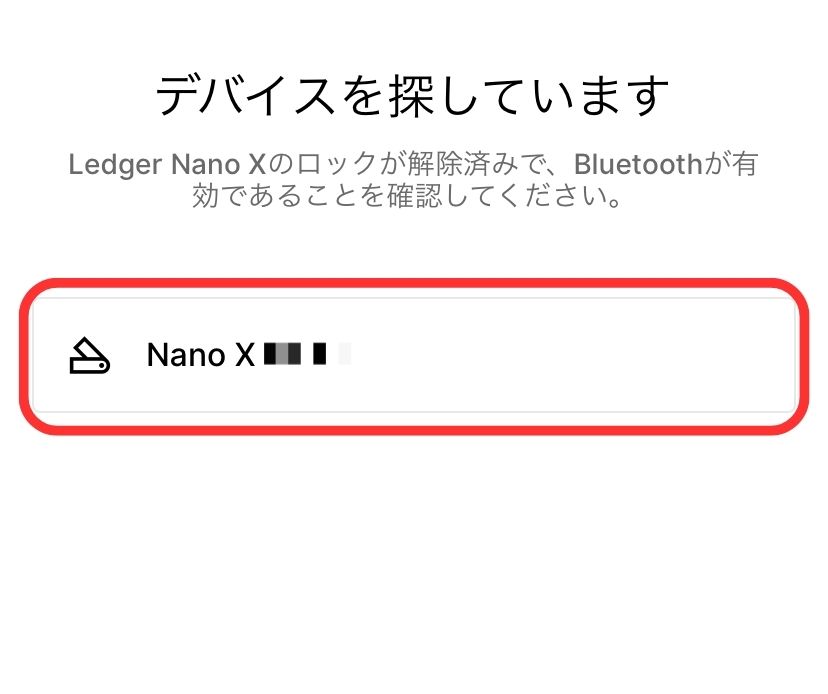
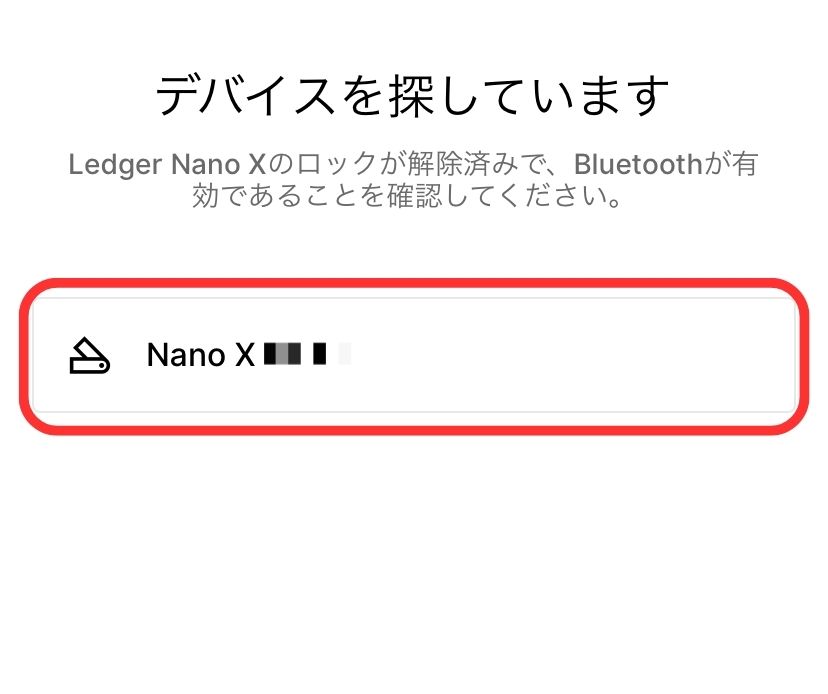
検出されたNano Xをタップ
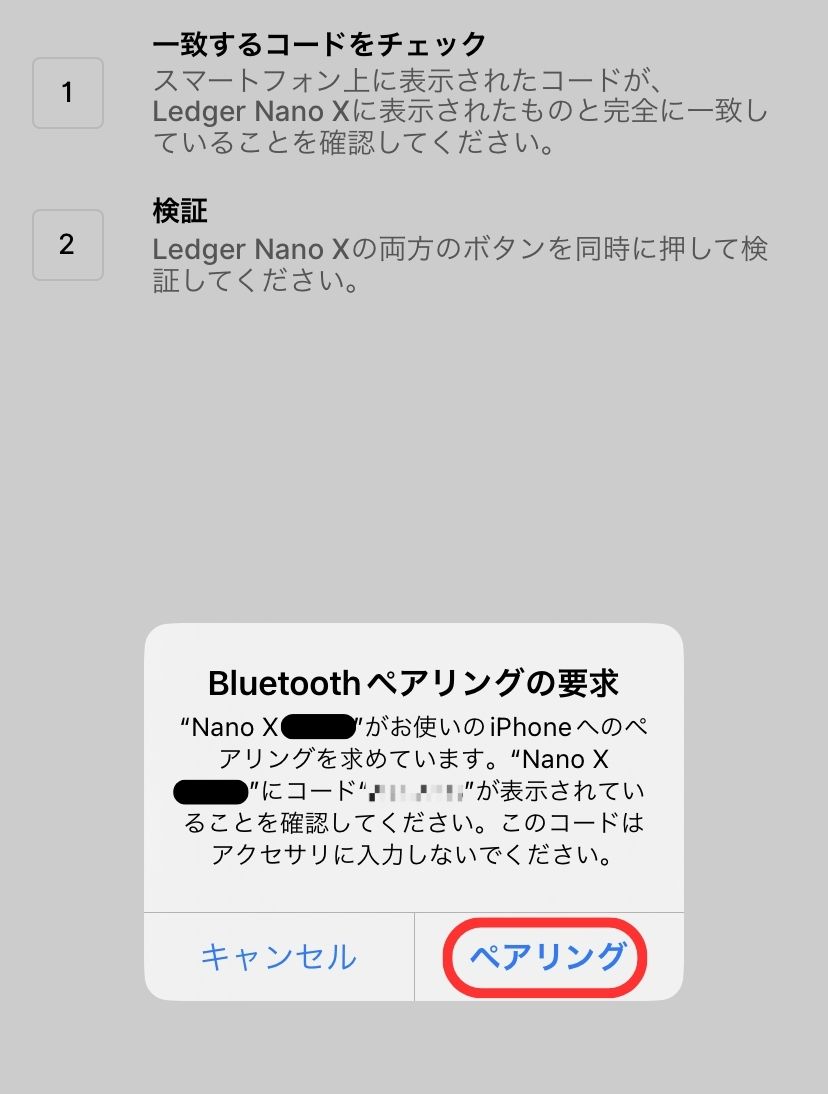
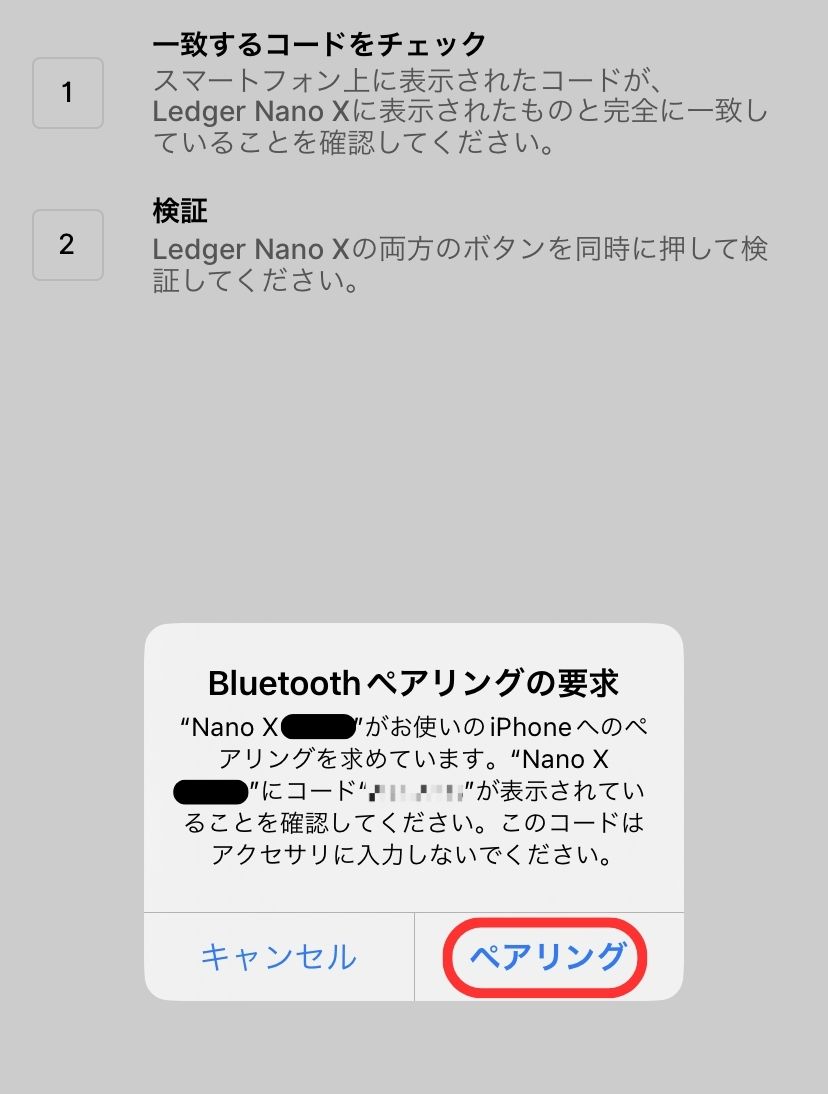
Nano Xに表示されている数字がこちらに表示されているコード”~~”と同じだったら「ペアリング」をタップ
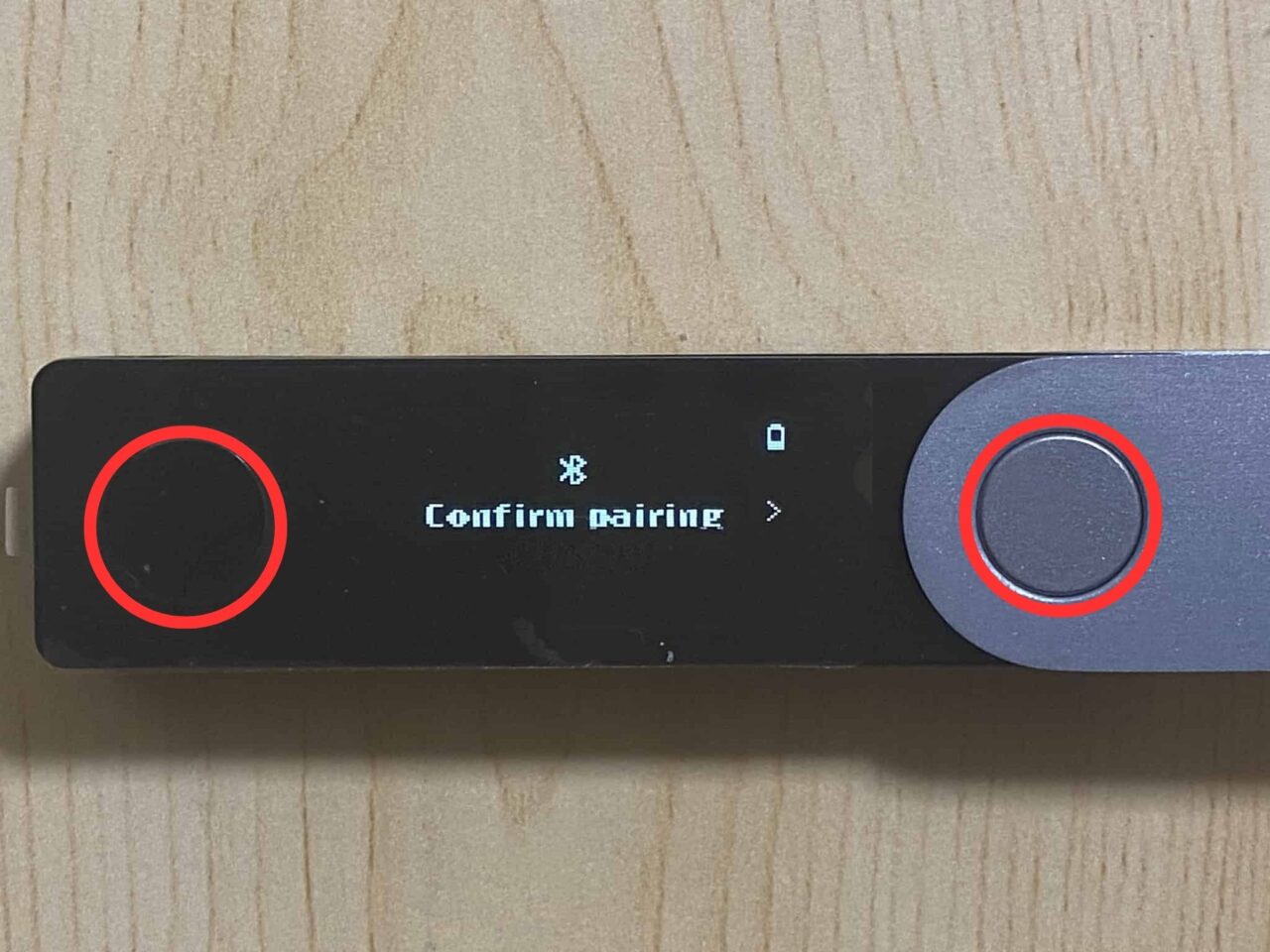
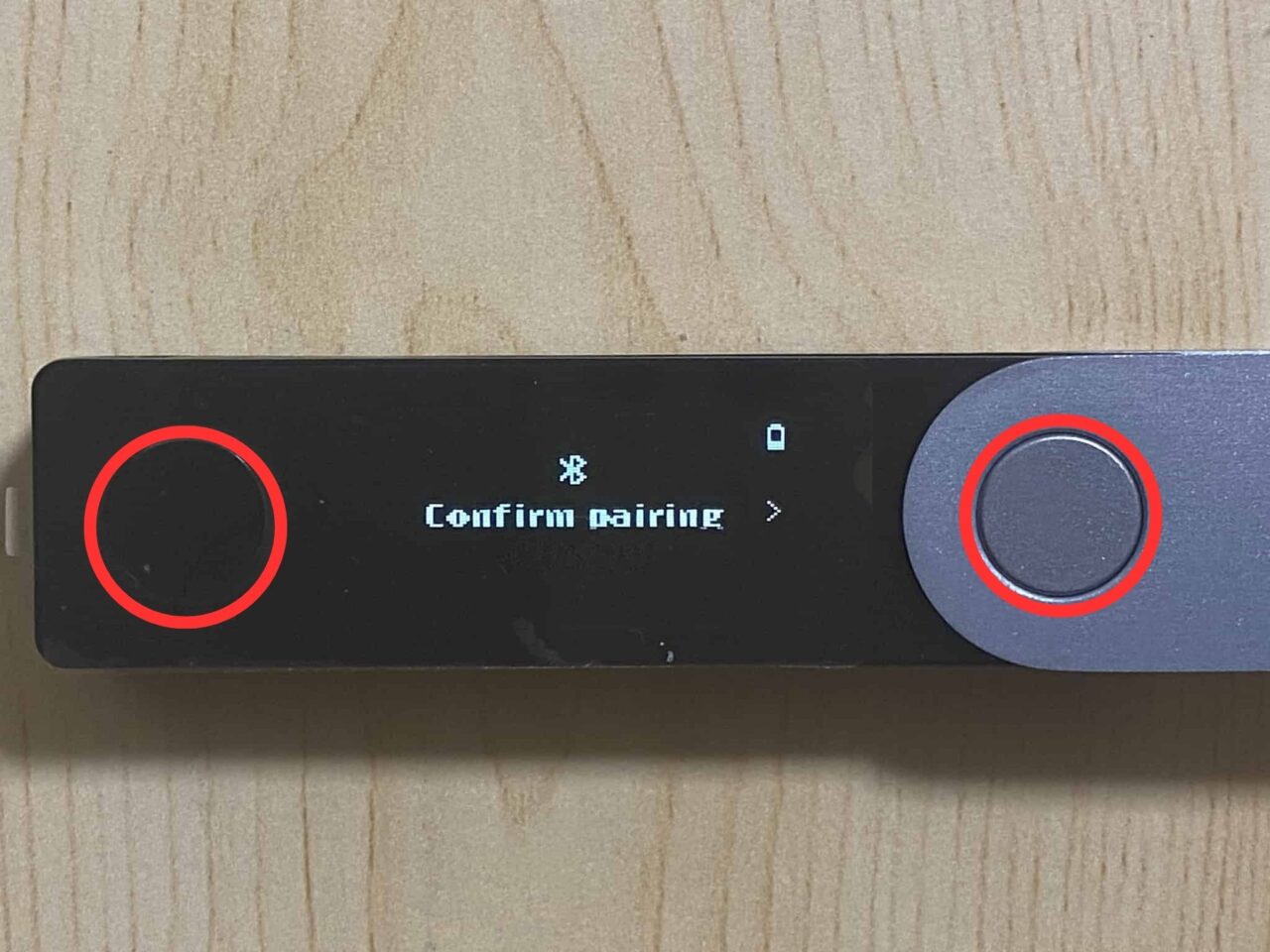
すぐにNano Xの方で「両方のボタン」を同時押し
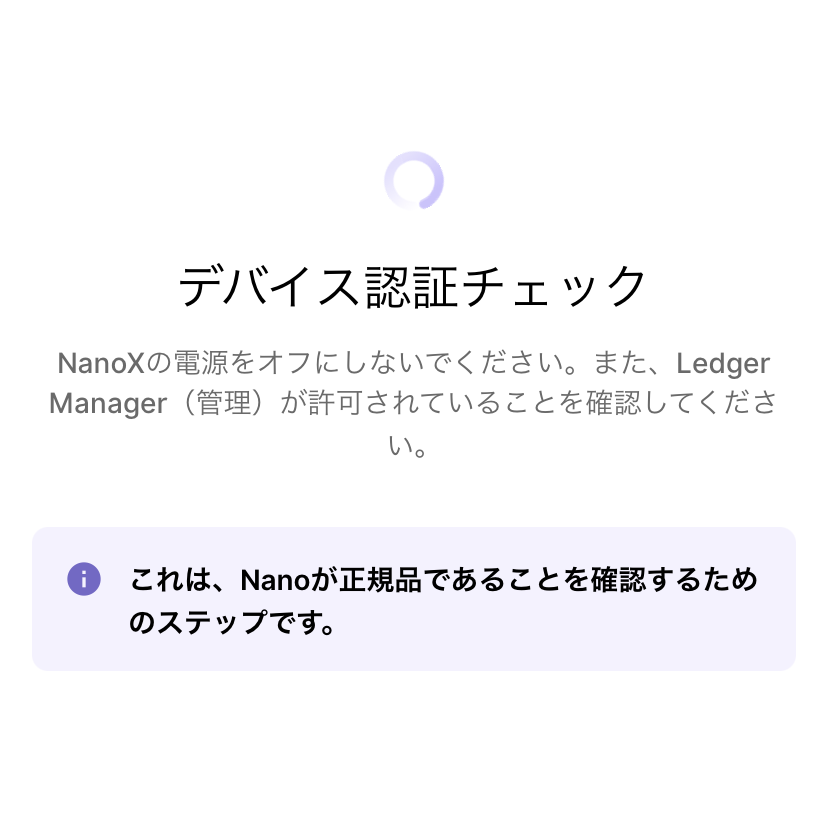
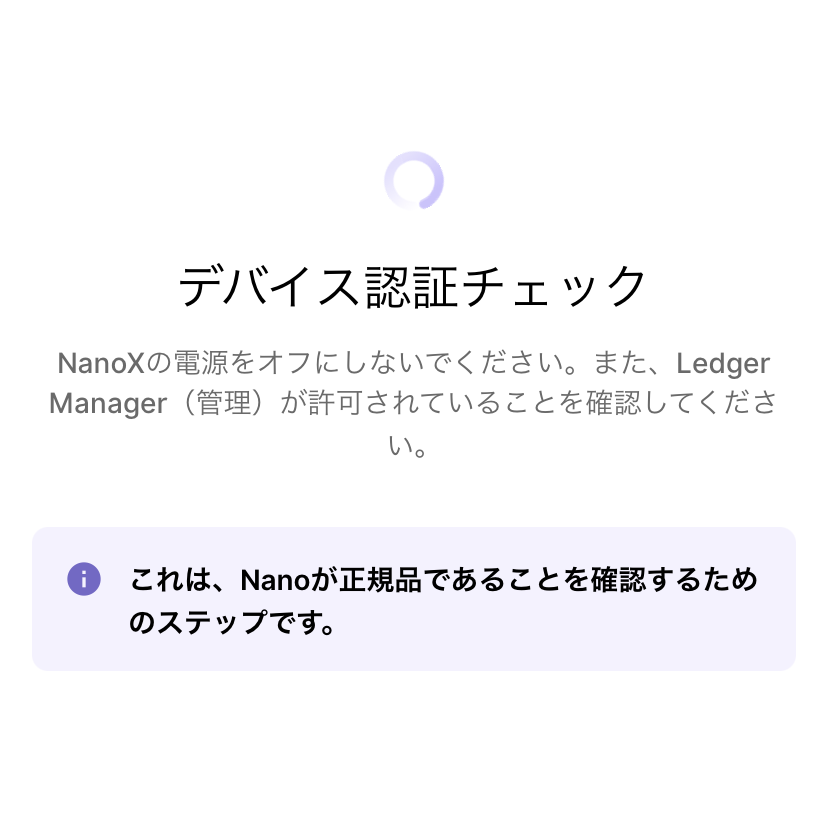
接続したNano Xが正規品であるか確認されます
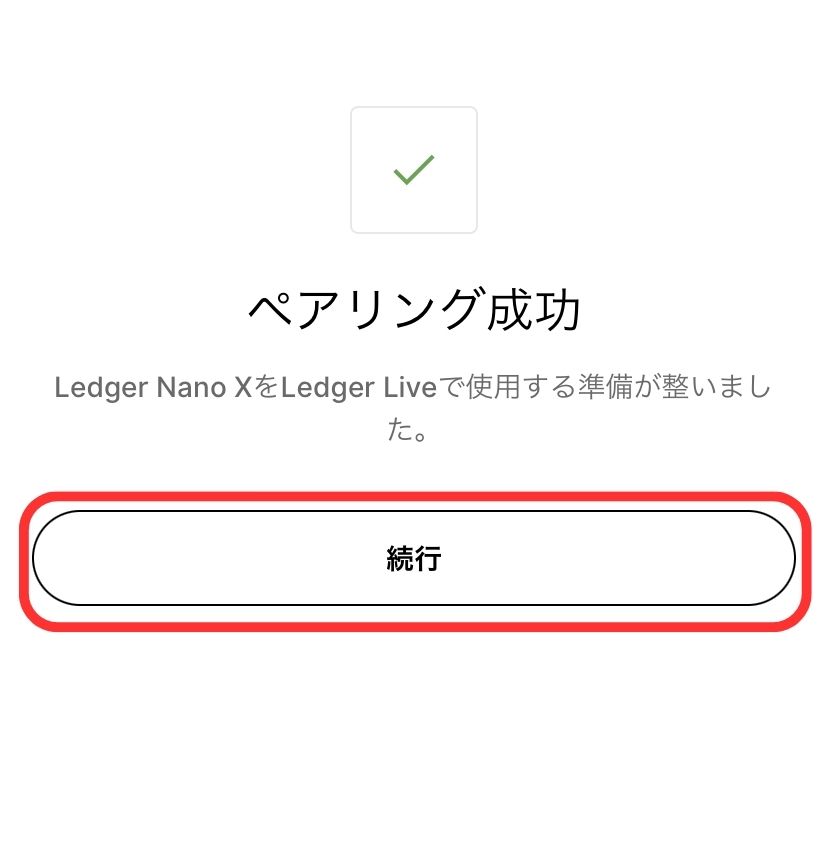
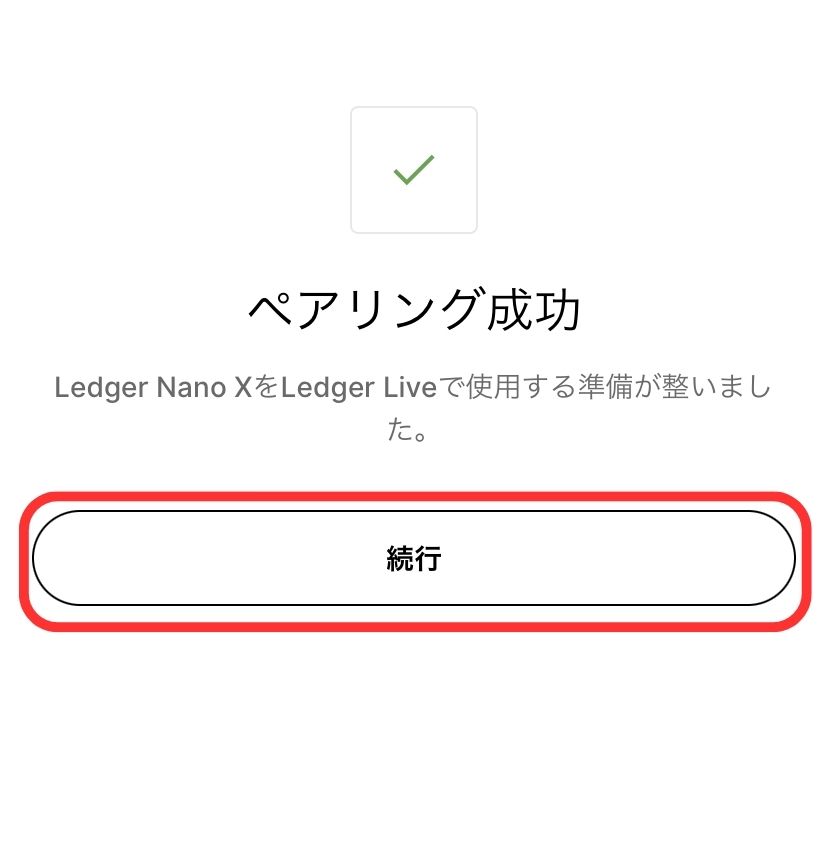
Nano Xに問題がなければ「ペアリング成功」となるので「続行」をタップ
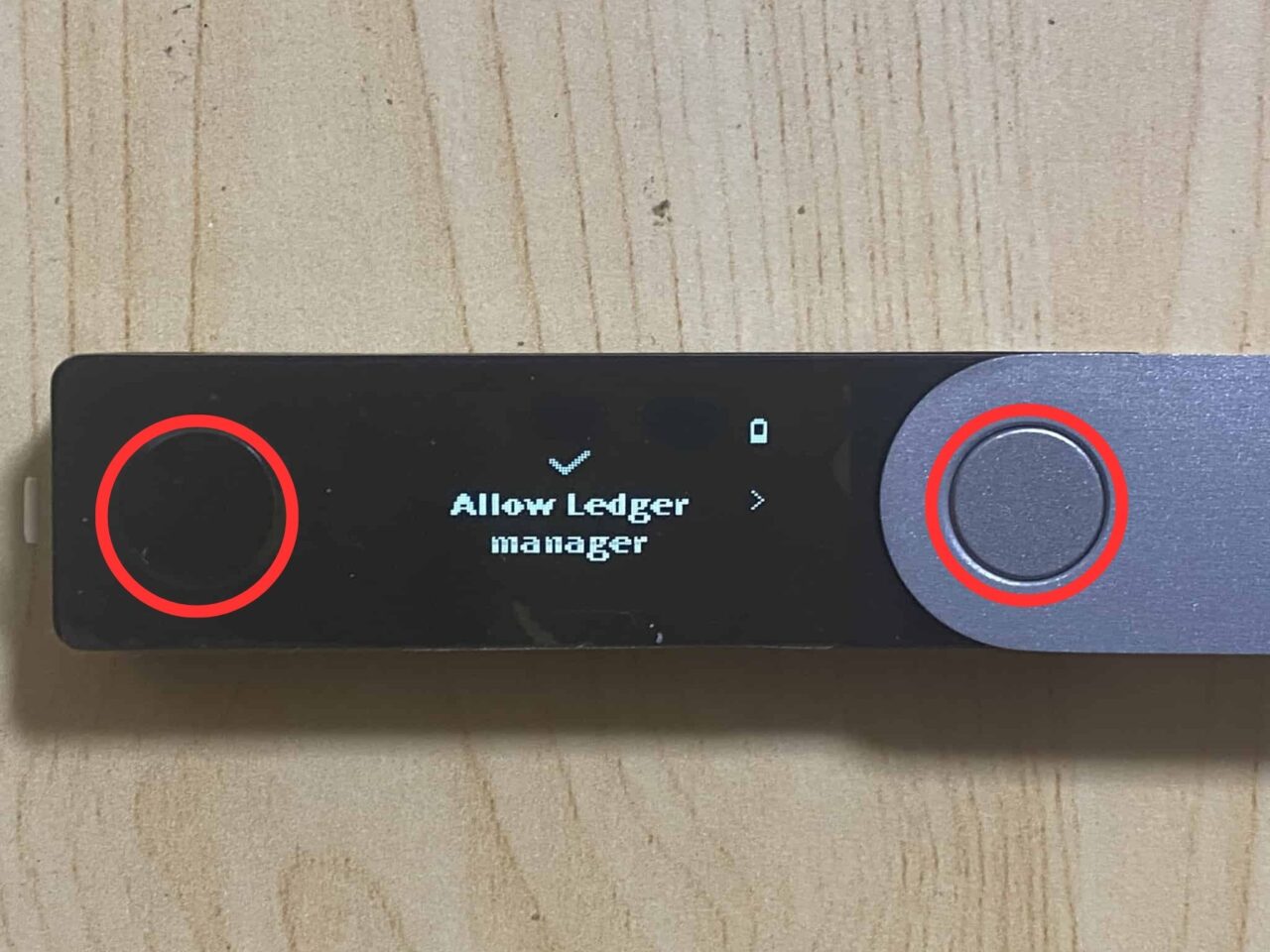
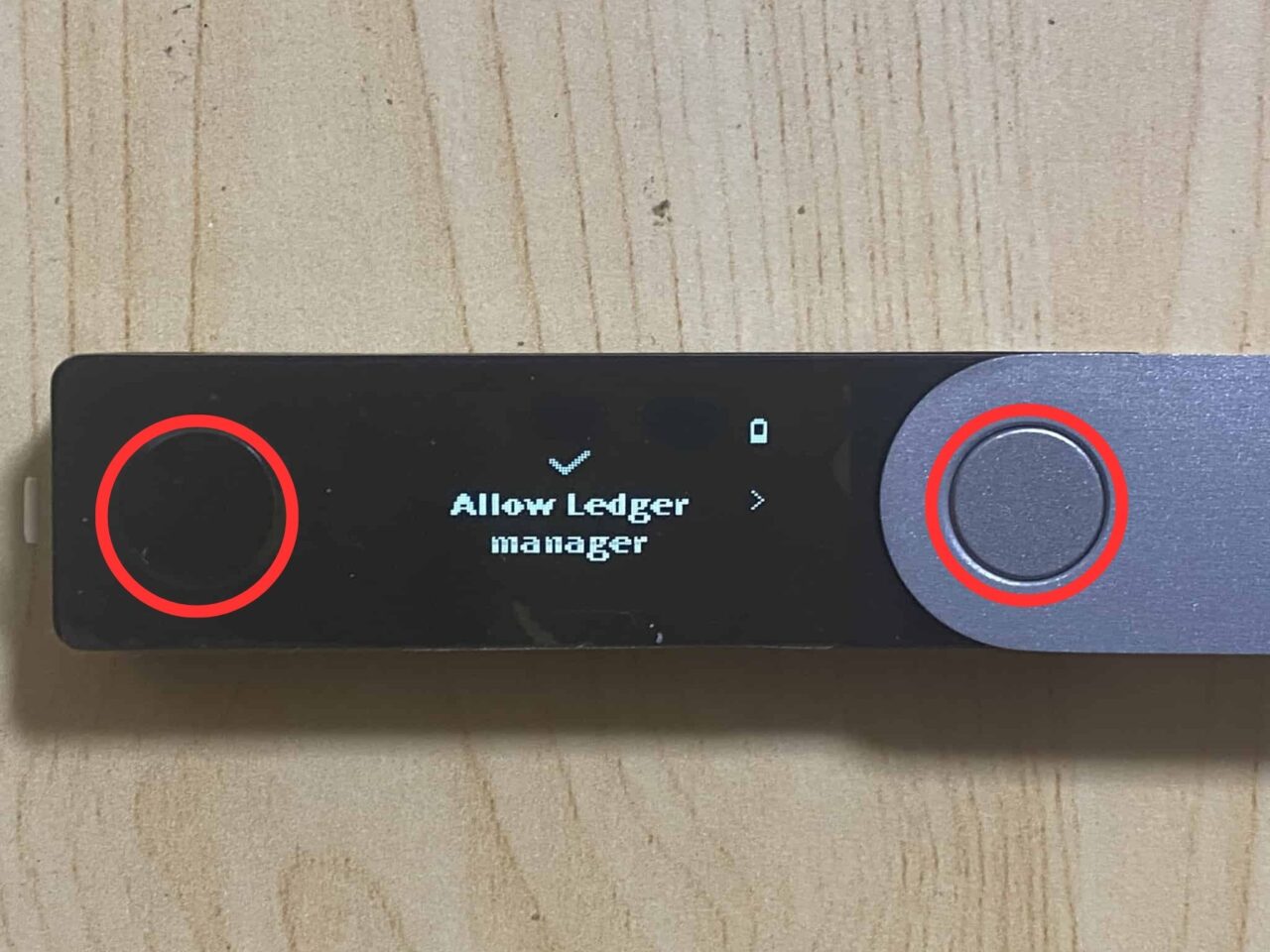
Nano Xの方で「両方のボタン」を同時押し
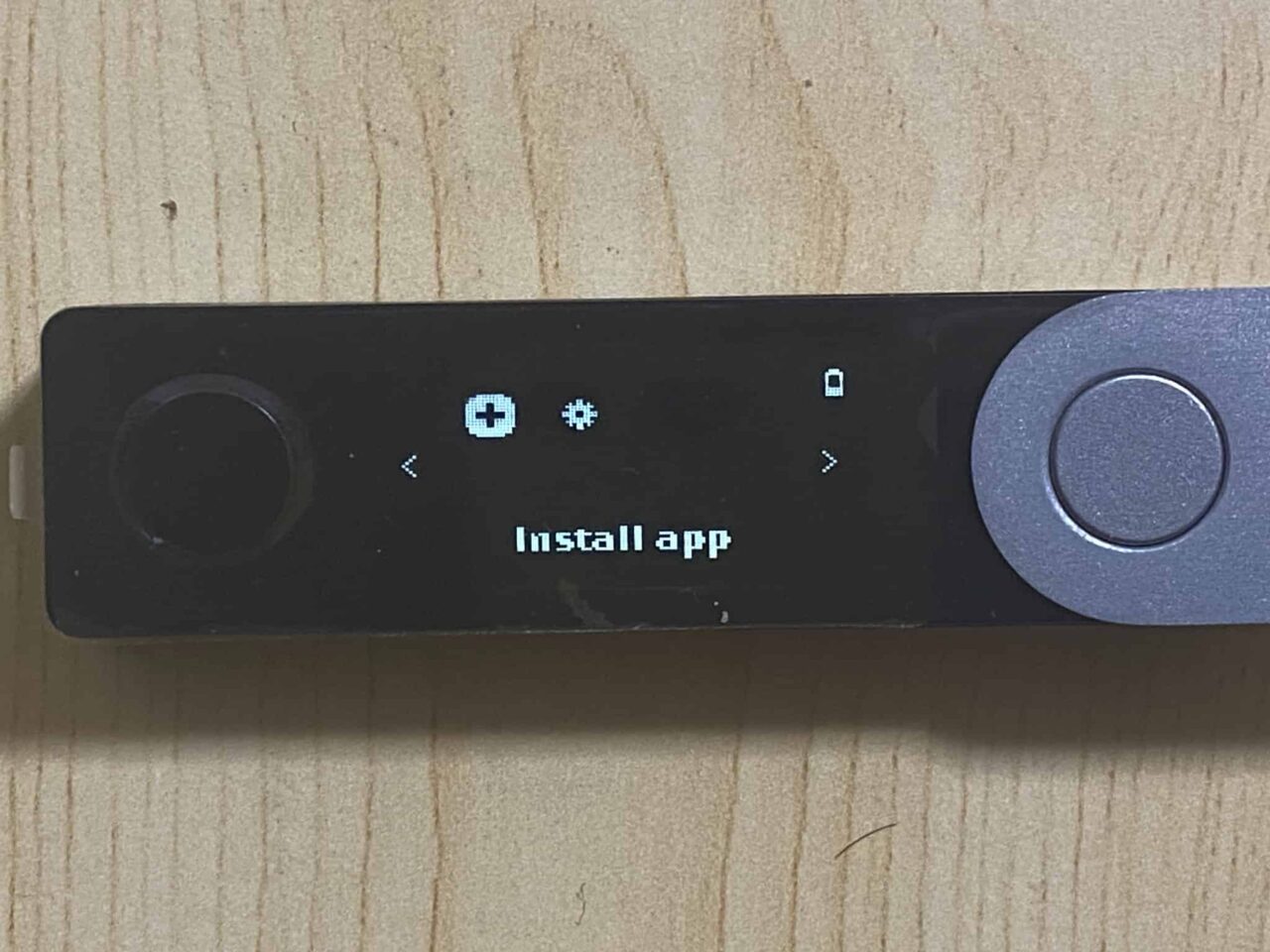
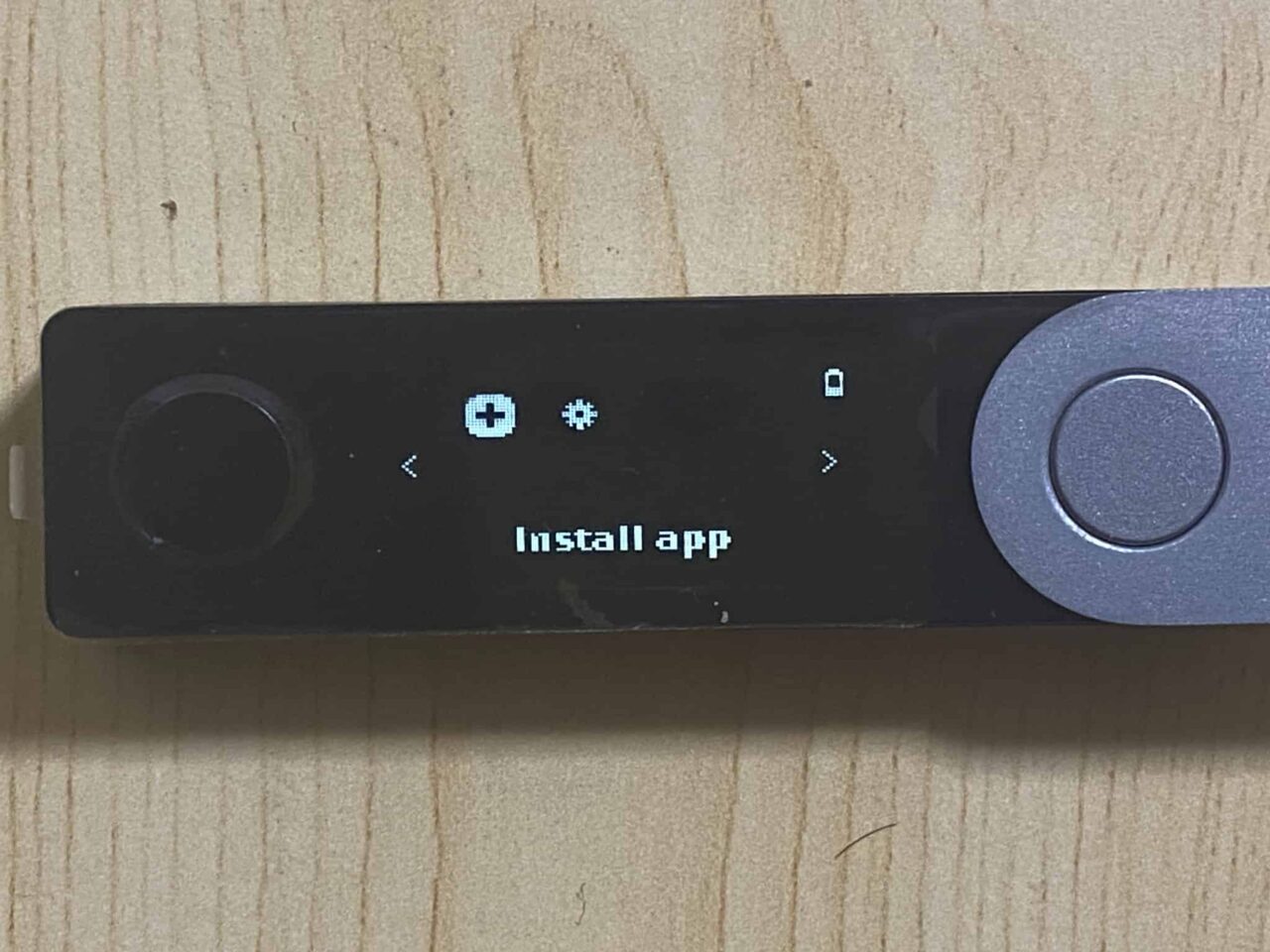
ダッシュボードの画面になります
手順⑧Ledger Nano Xに管理用アプリを入れる
いまのままですとNanoX端末の中は空っぽの状態です
暗号資産やNFTを取り扱うために管理用アプリを入れる必要があります



管理用アプリは暗号資産ごとにちがいます
ビットコインを扱うのでしたらビットコイン用、イーサリアムを扱うのでしたらイーサリアム用を入れます
イーサリアムのNFTもイーサリアム用アプリです
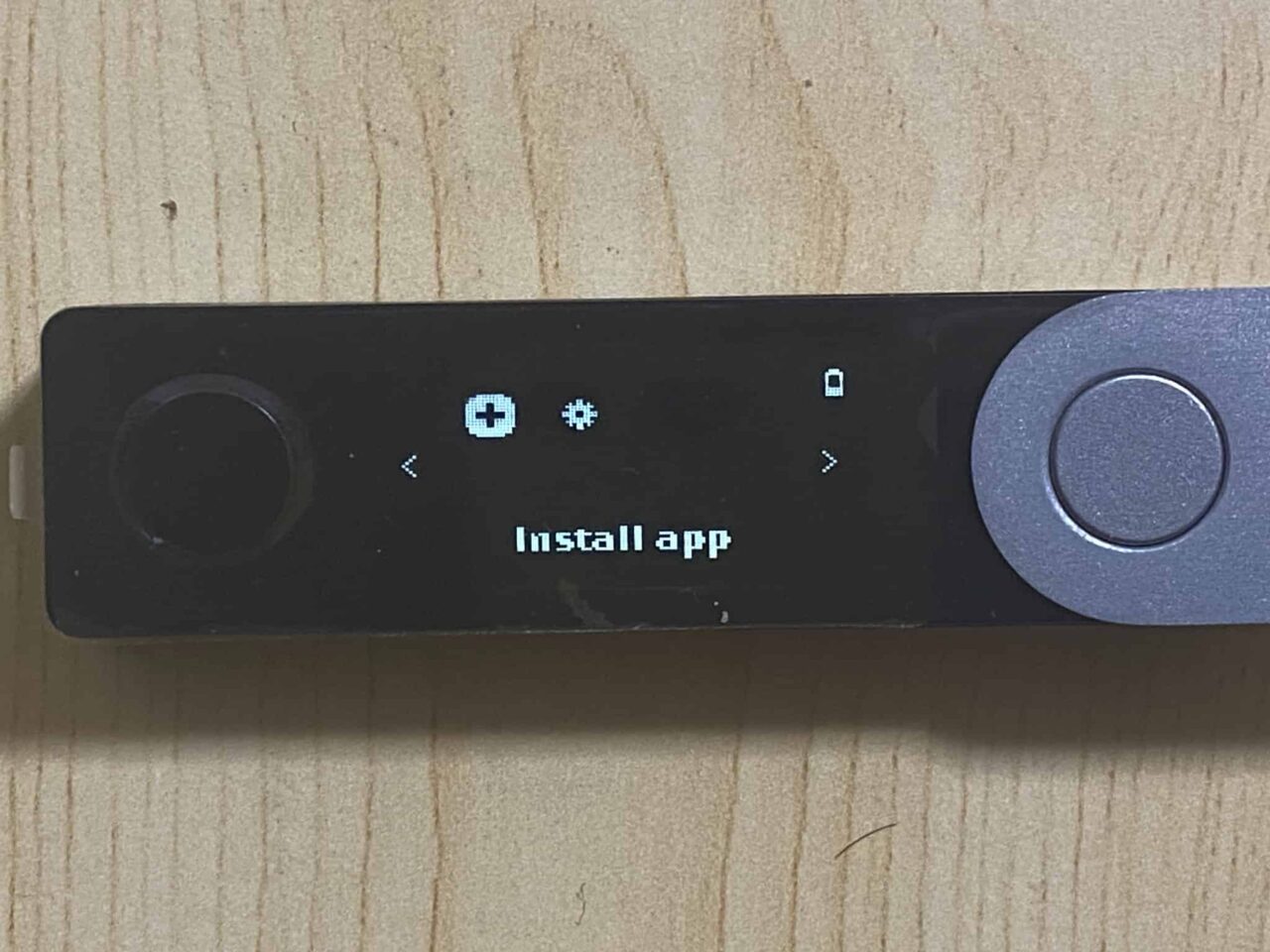
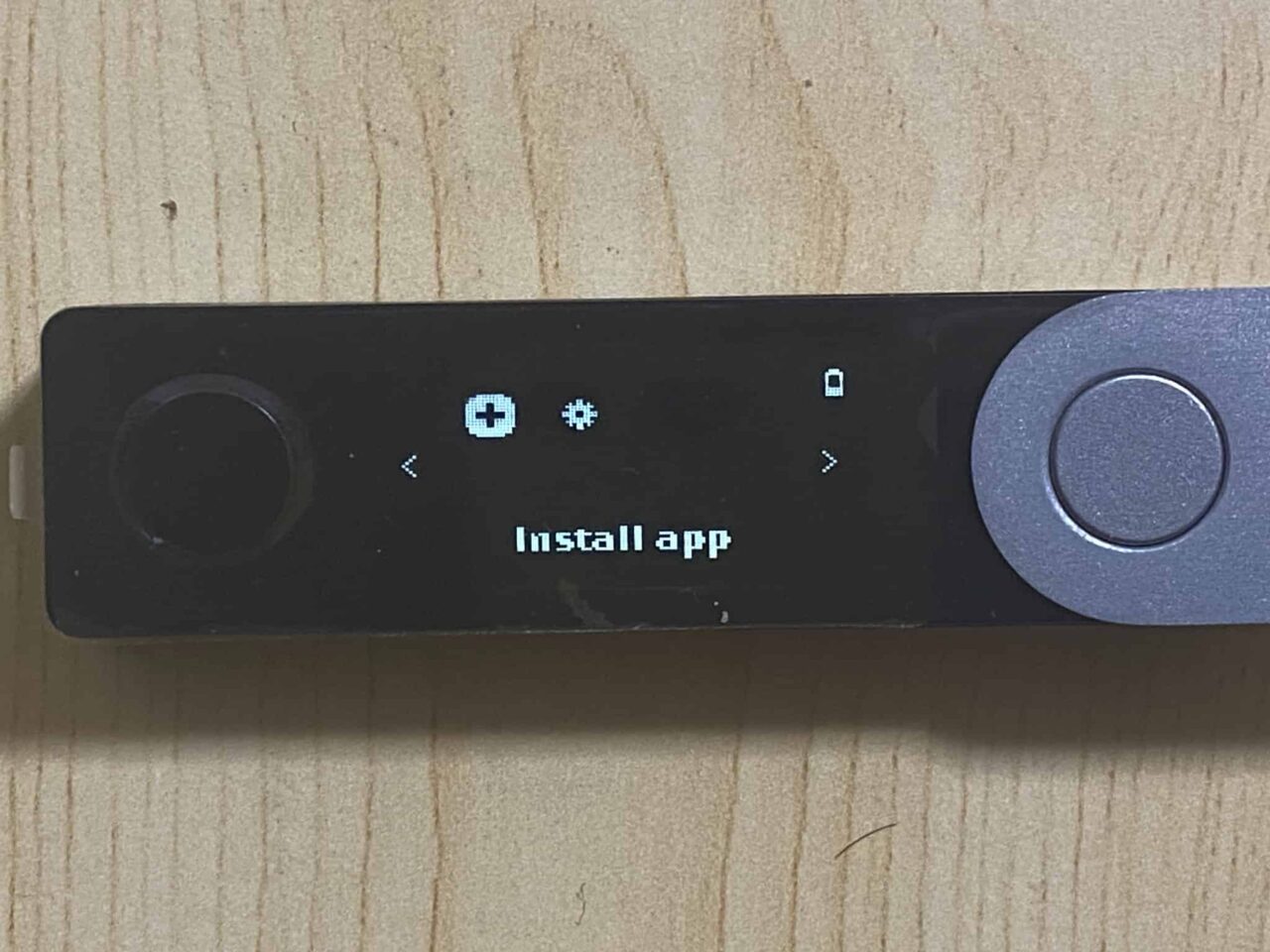
まずNano Xのダッシュボードを表示させます
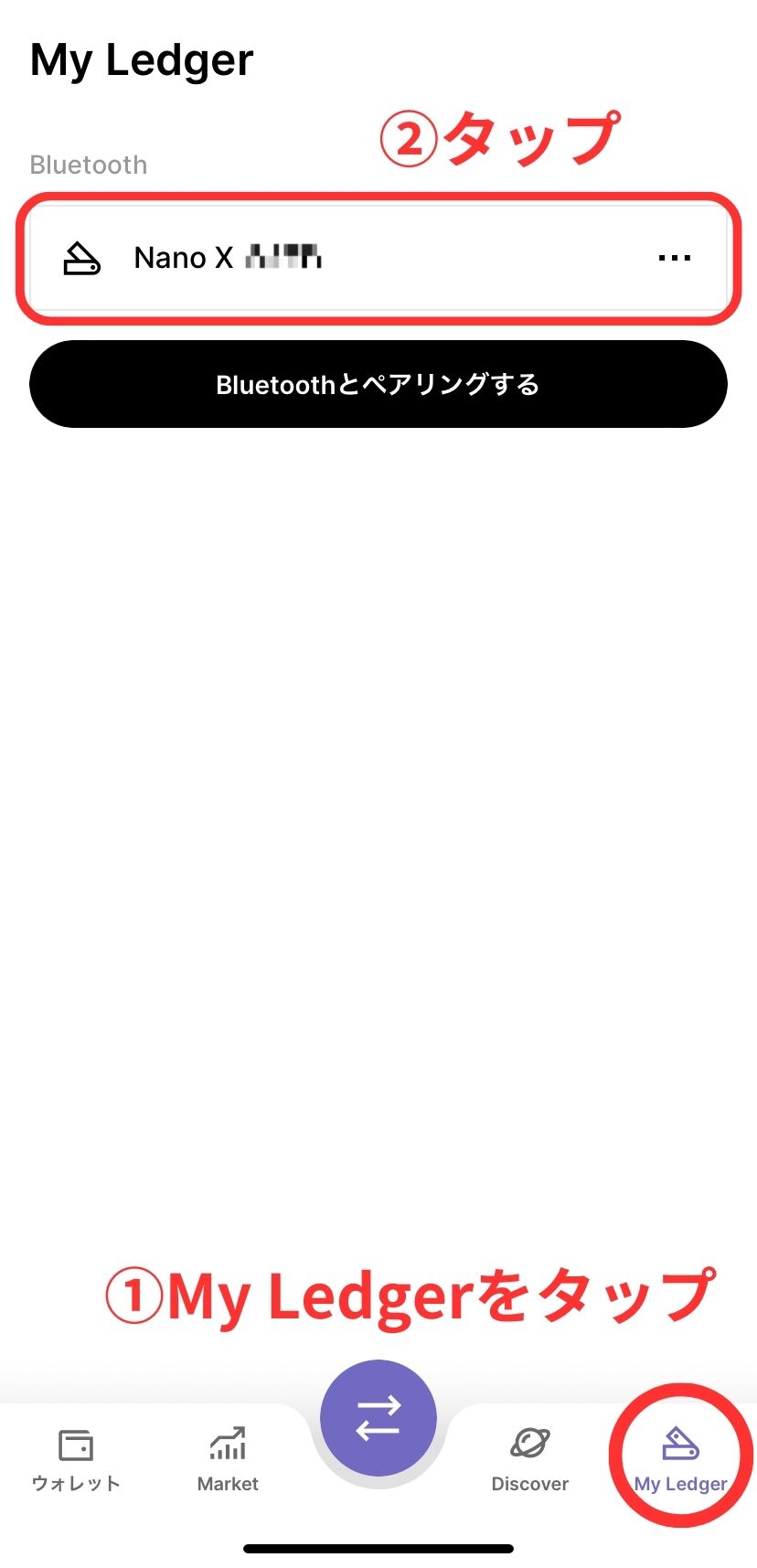
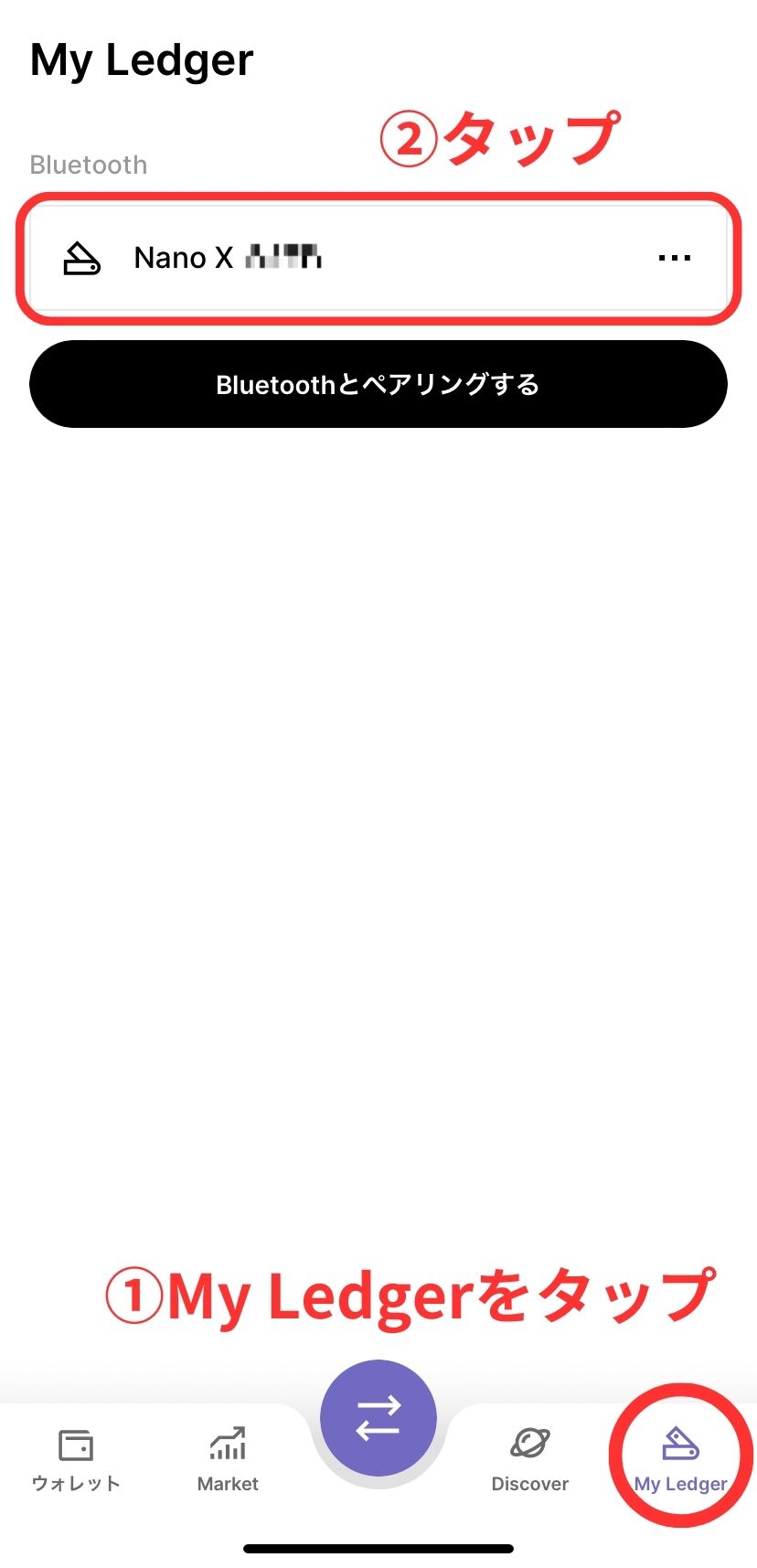
つづいてLedger Liveを開いて下のメニューの「My Ledger」をタップ
そのあと接続する「Nano X~」をタップ
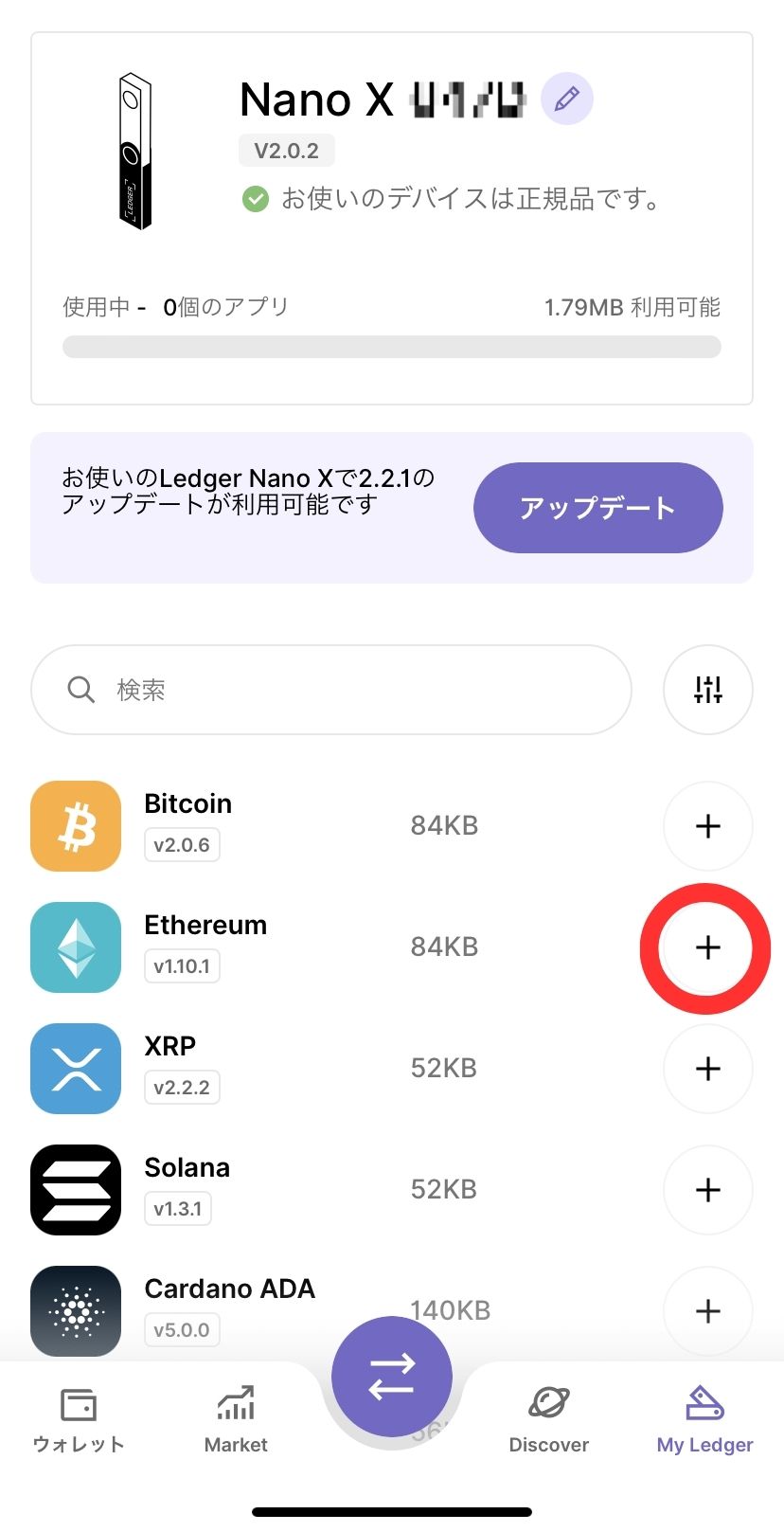
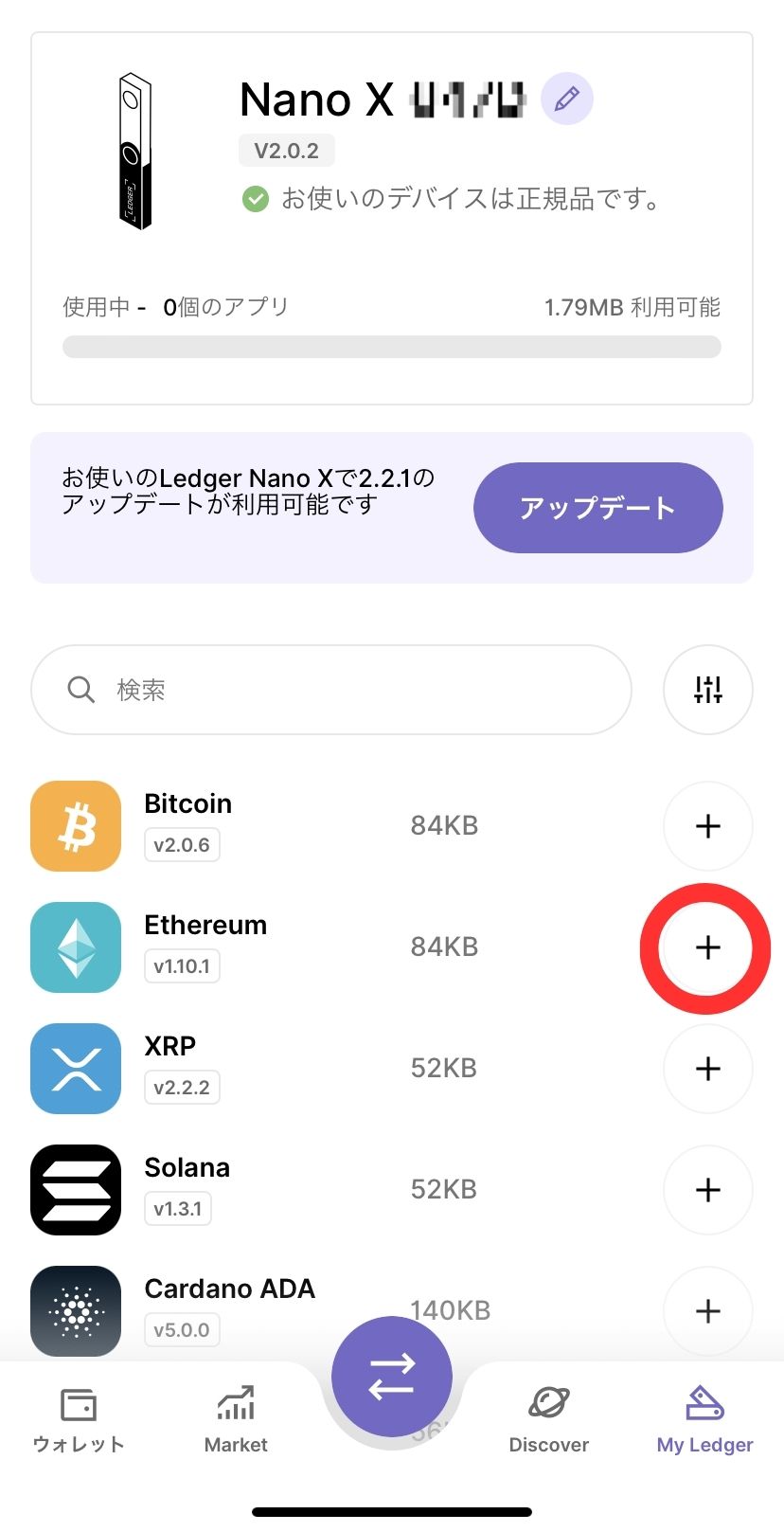
手持ちのNano Xが表示されたら取り扱いたい暗号資産の「+」をタップ



今回はイーサリアムのNFTを保管するのでイーサリアムを選択します
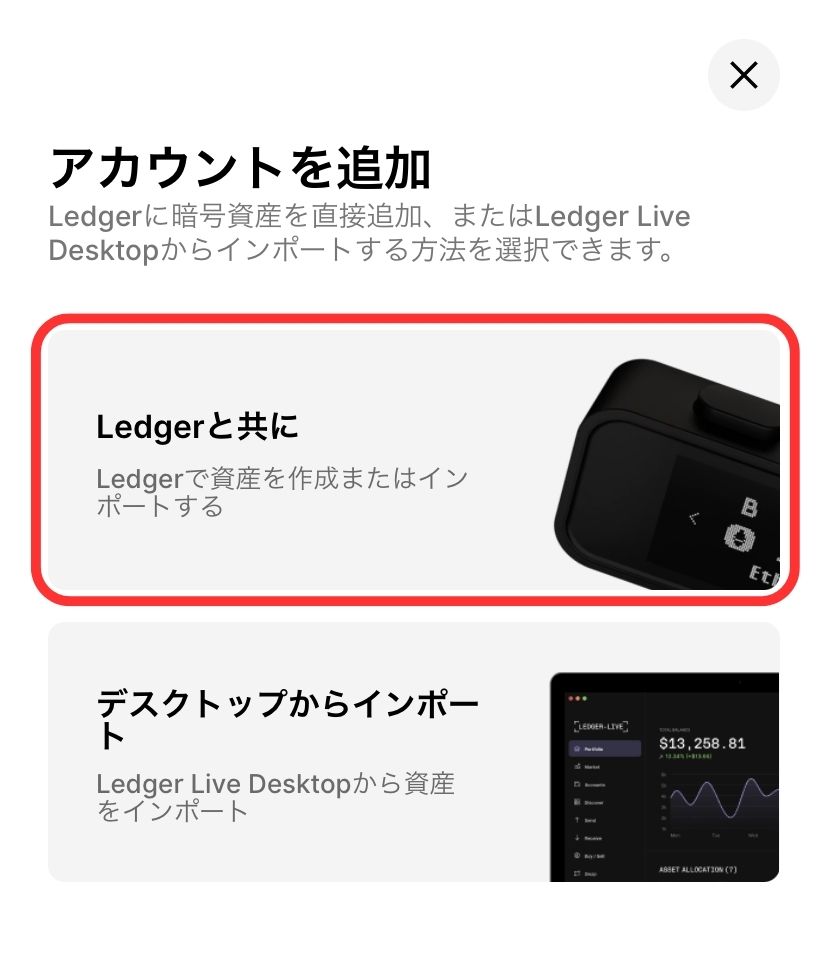
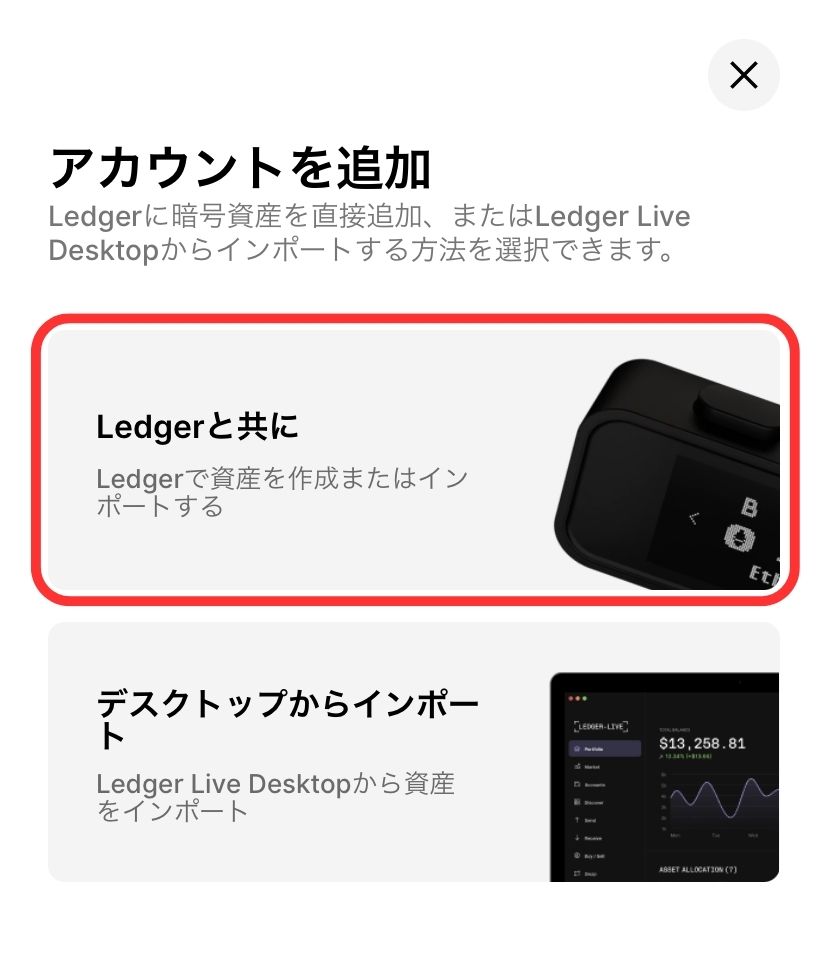
「Ledgerと共に」をタップ
きちんと接続されていれば自動でアプリのインストールが始まります
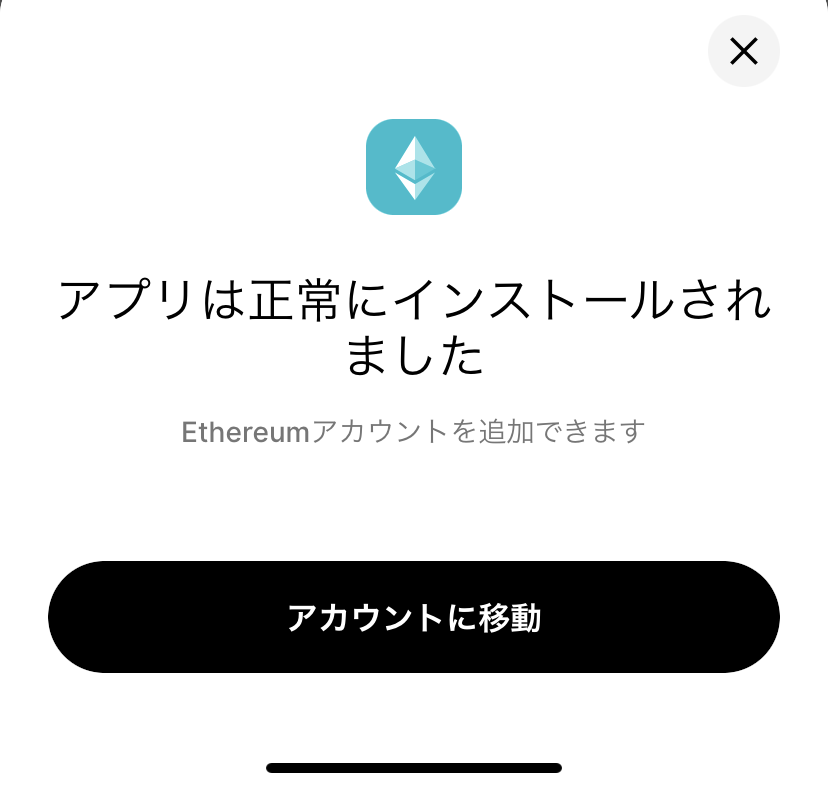
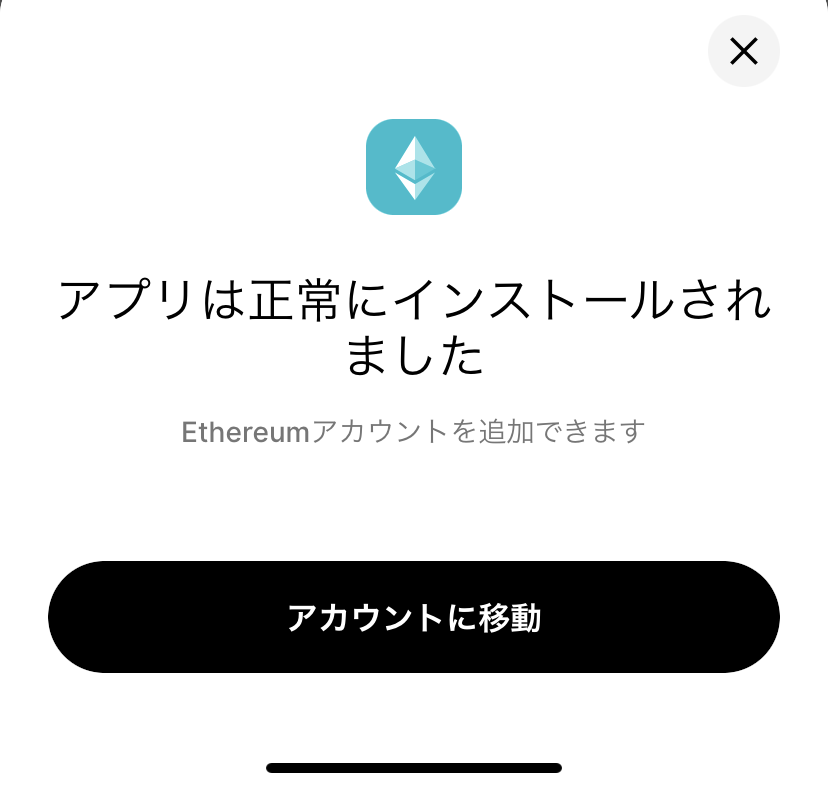
こちらが出れば無事に管理用アプリがインストールされました
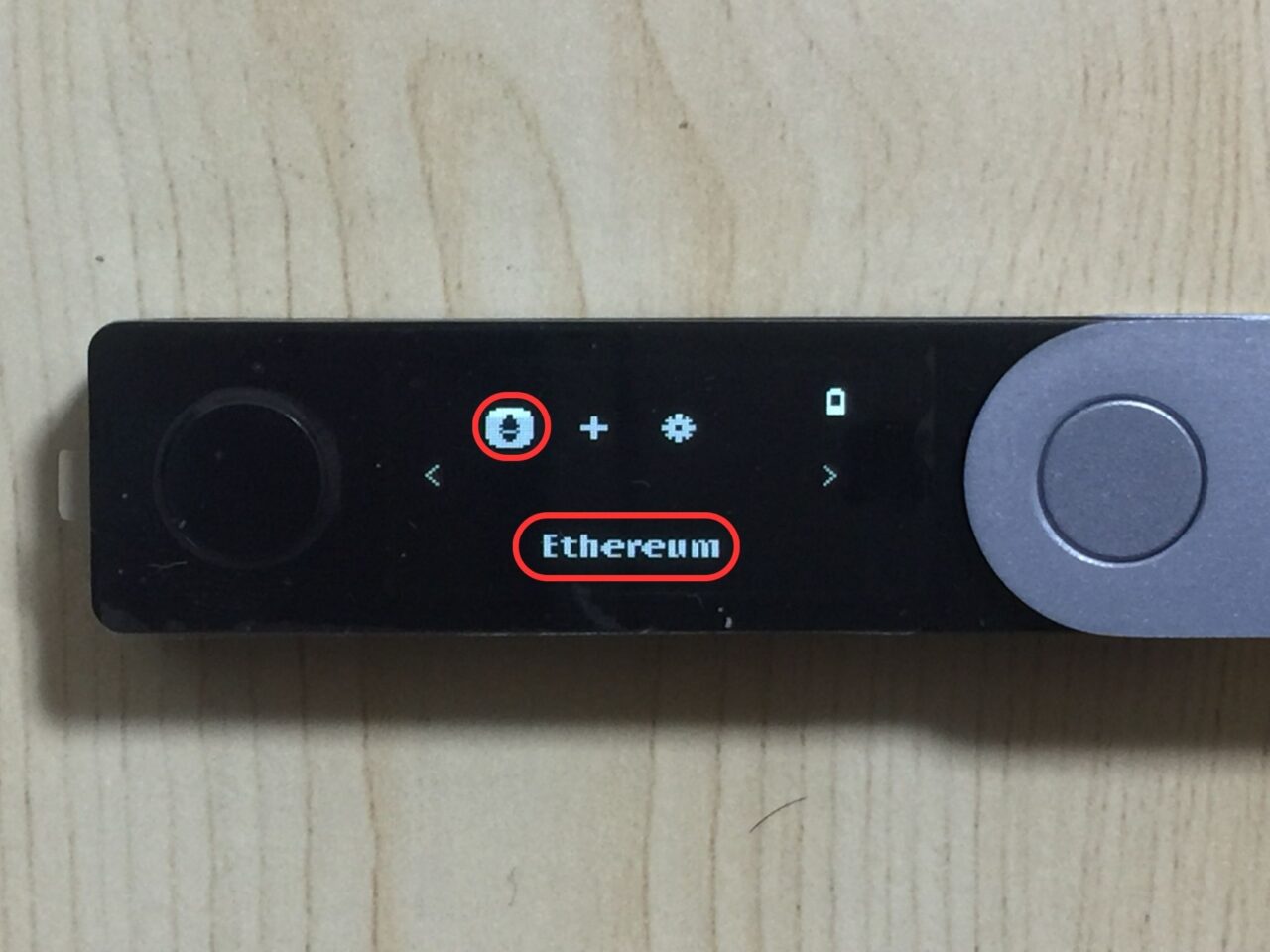
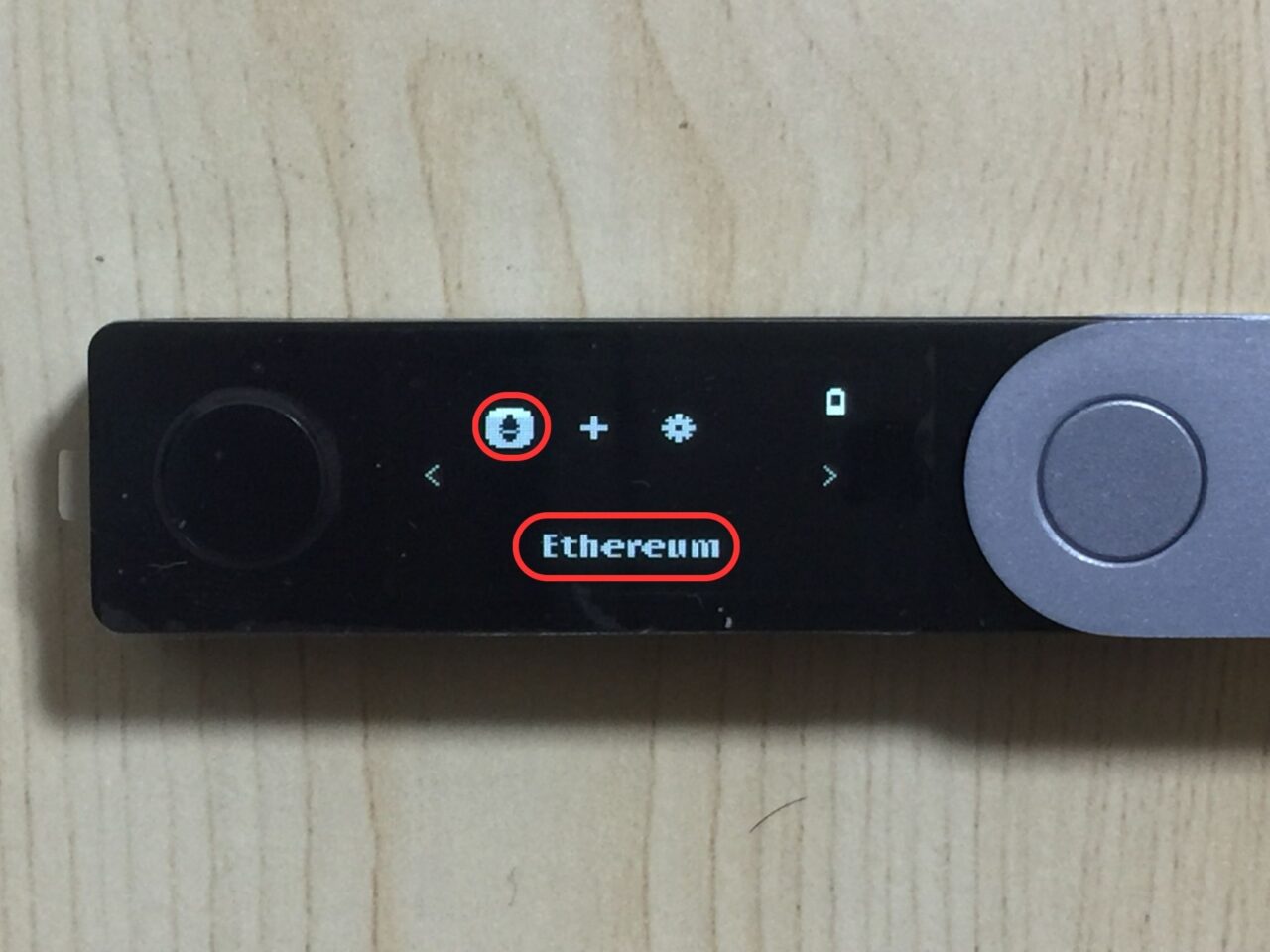
Nano Xのダッシュボードにもイーサリアムのマークと名前が追加されております
手順⑨アカウントを追加する
最後に暗号資産やNFTを入れるためのアカウントを作成いたします



いままでのはすべて下準備
ここであなた用の管理口座(ウォレットアドレス)を作成いたします
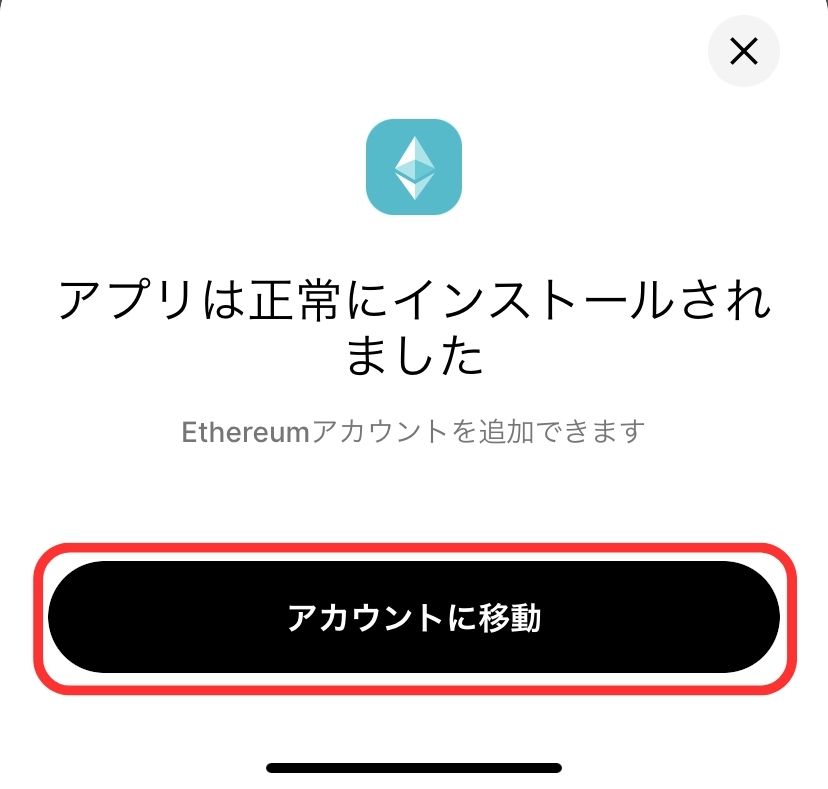
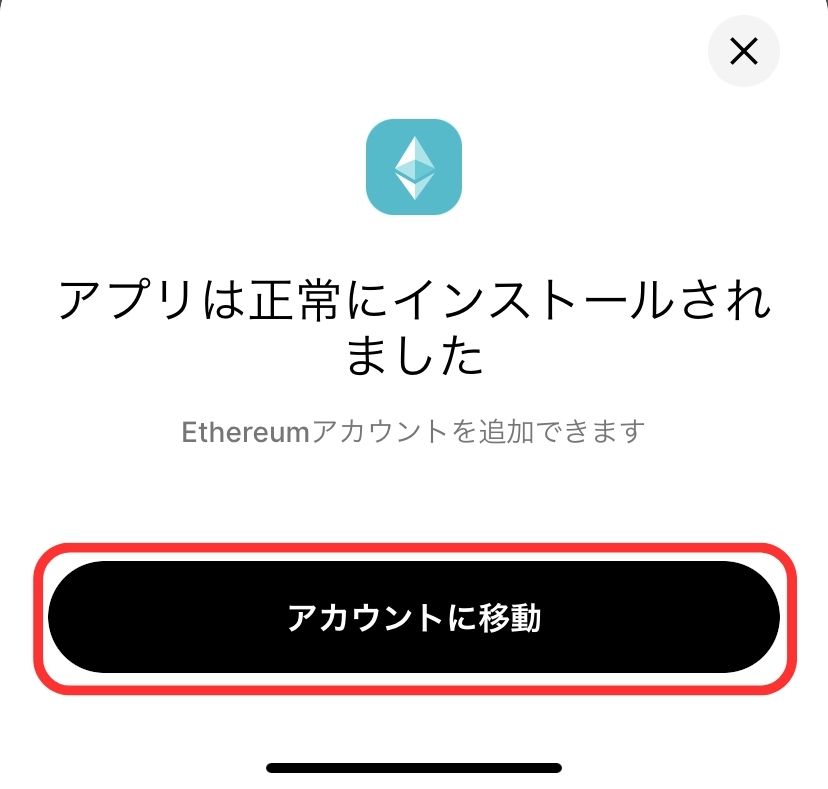
先ほどの画面で「アカウントに移動」をタップ
もし閉じてしまったりしたときは
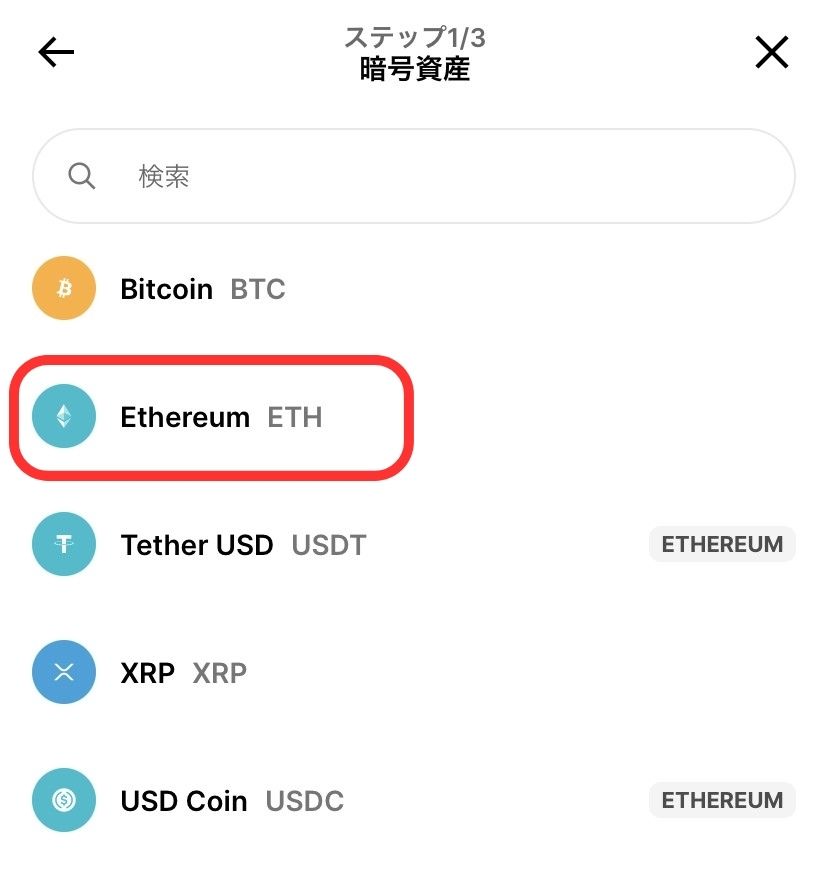
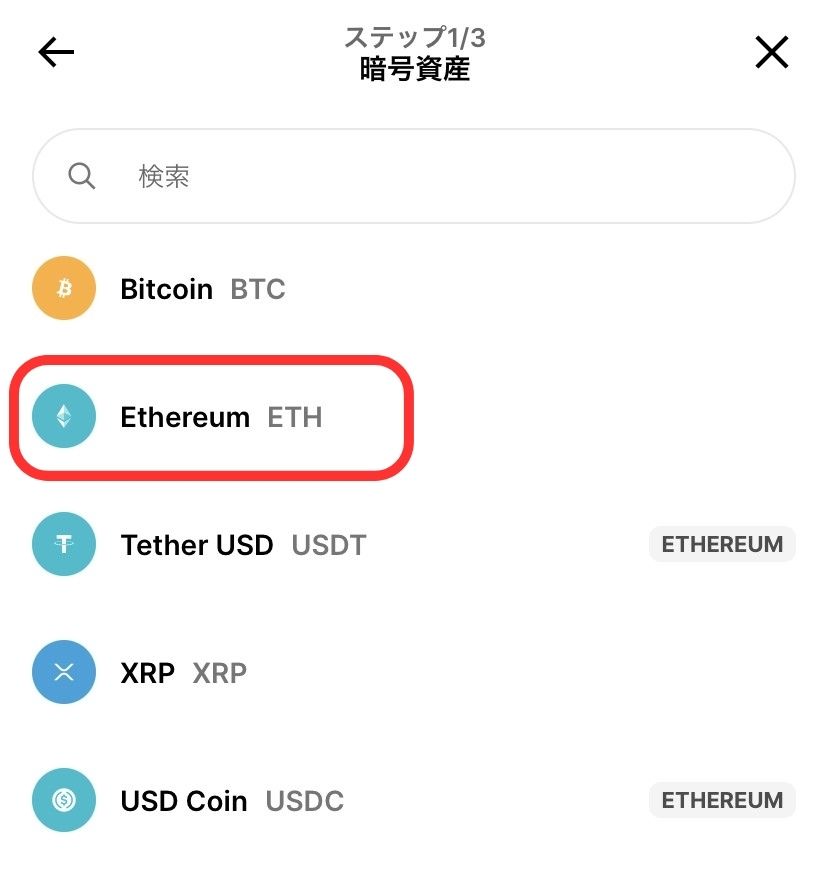
アカウントを作成したい暗号資産をタップ
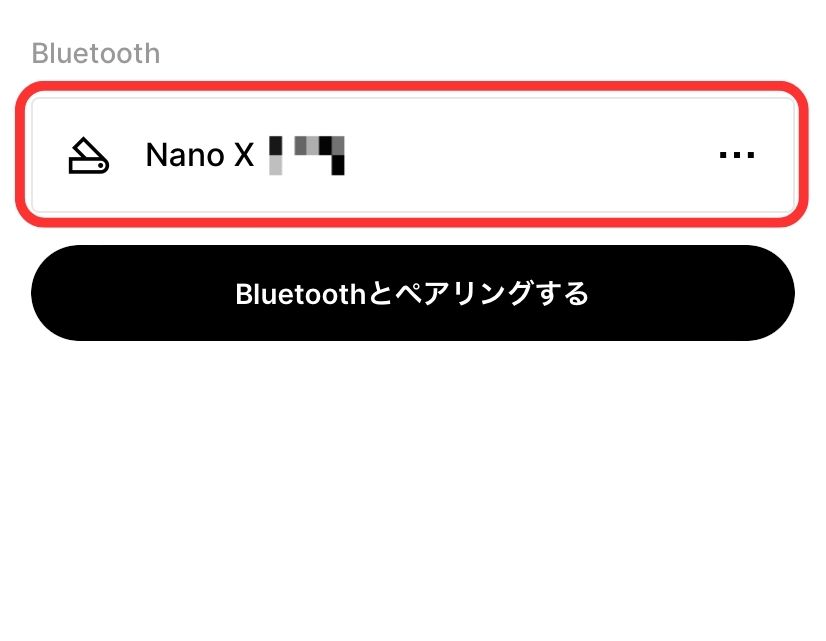
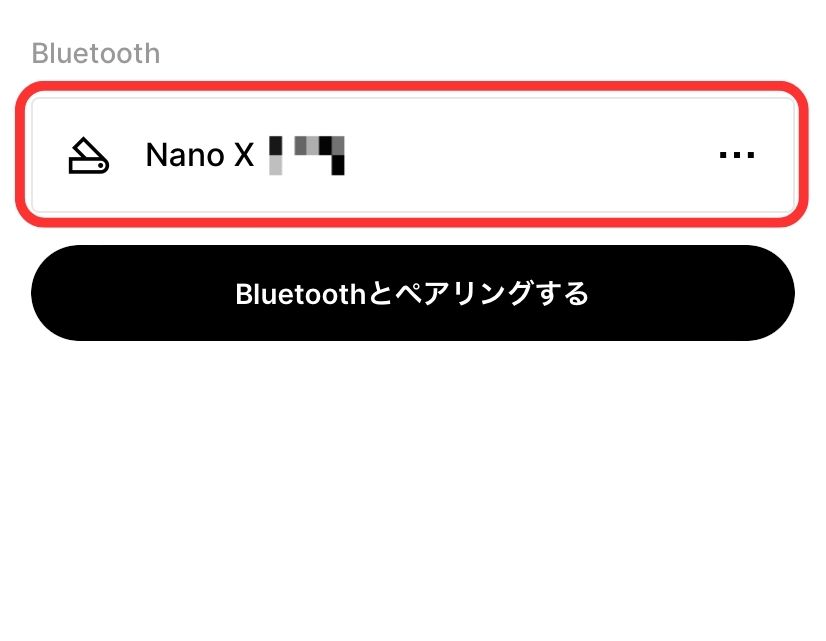
接続するNano Xをタップ
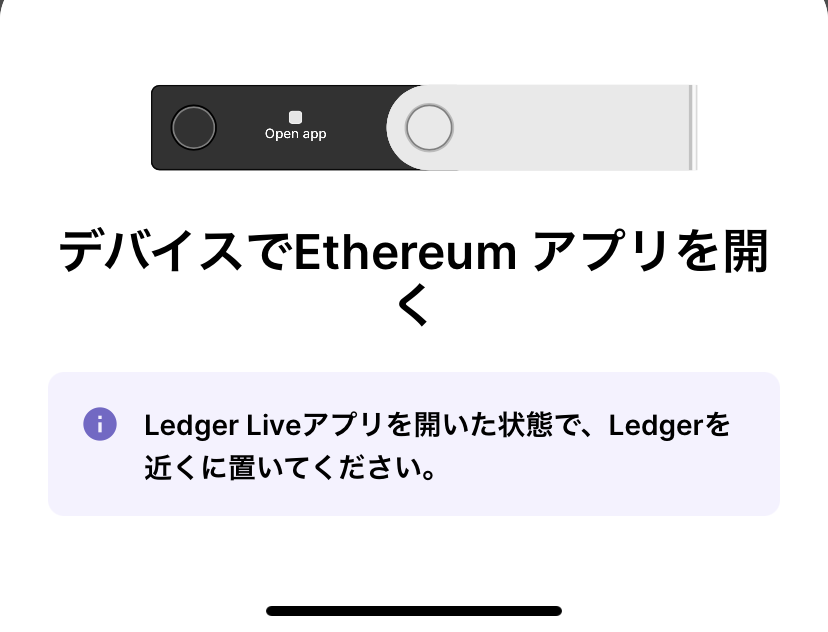
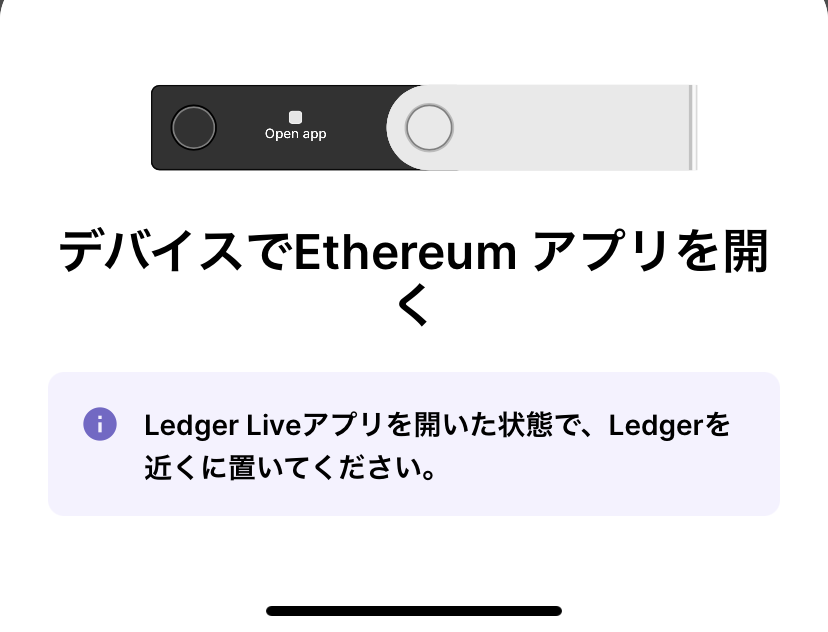
「左右のボタン」を同時押しするよう指示がでます
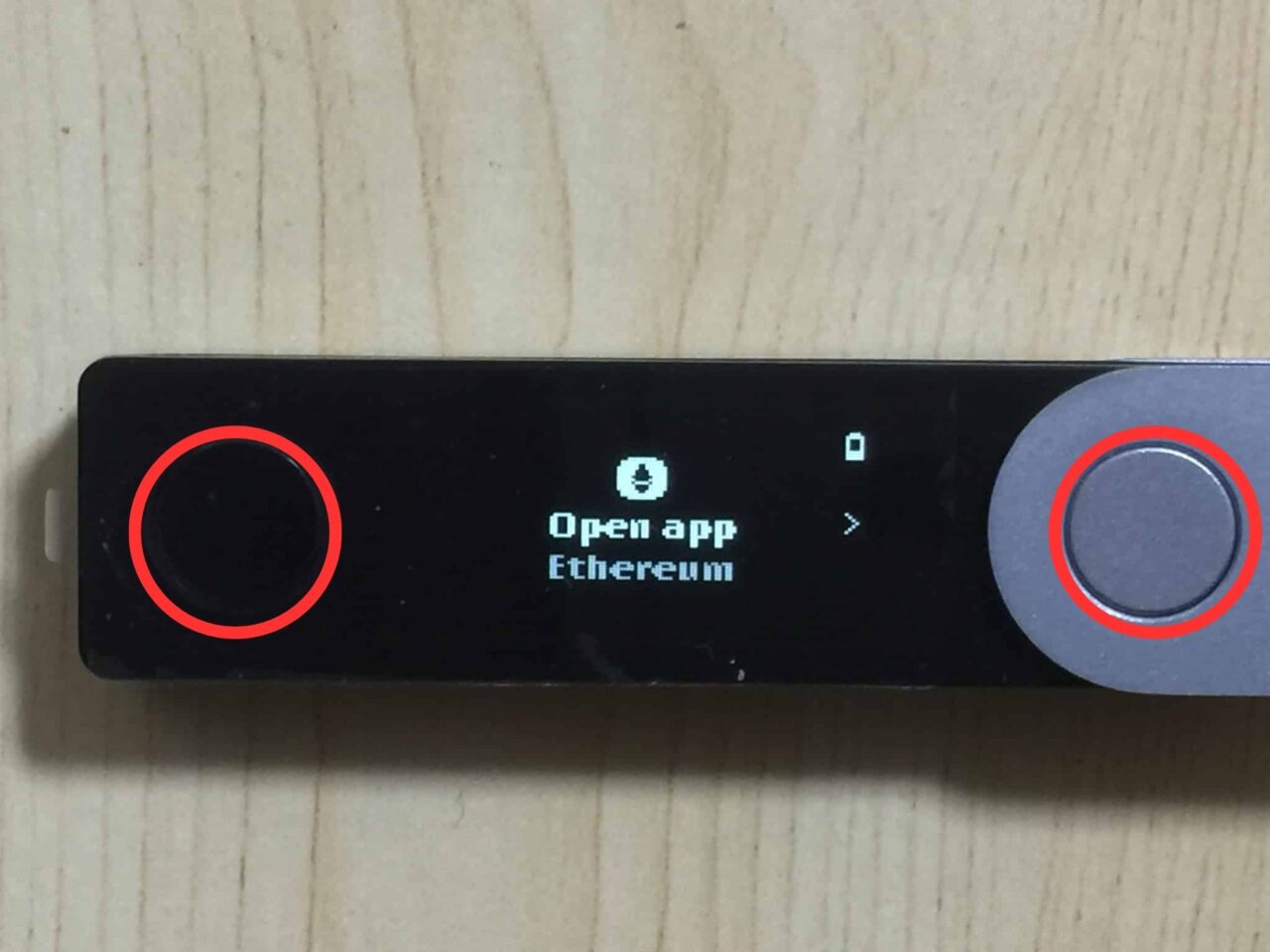
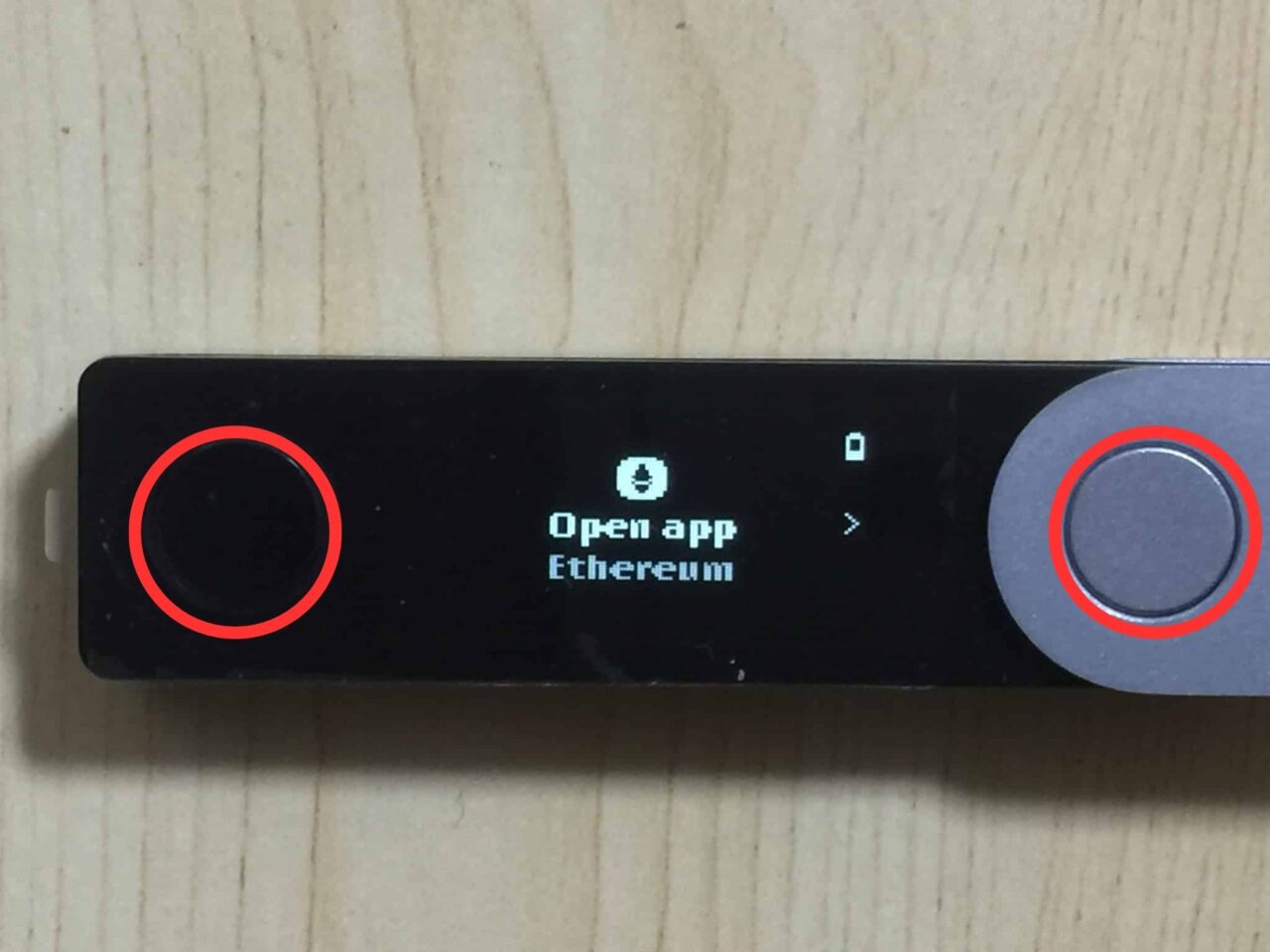
指示に従って「左右のボタン」を同時押し
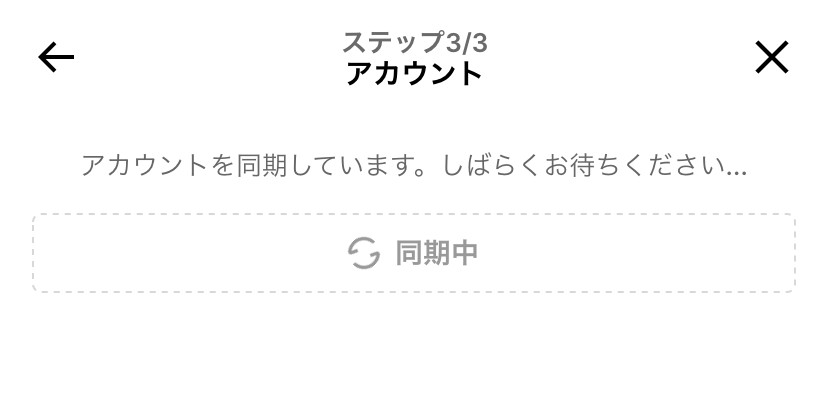
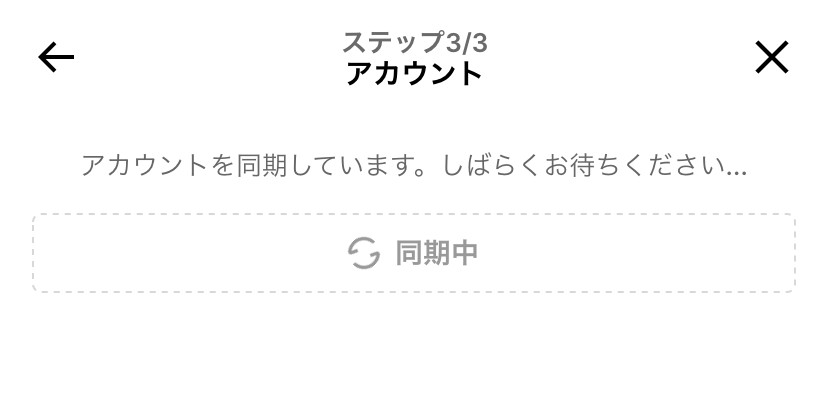
しばらくすると自動的にアカウント(ウォレットアドレス)が追加されます
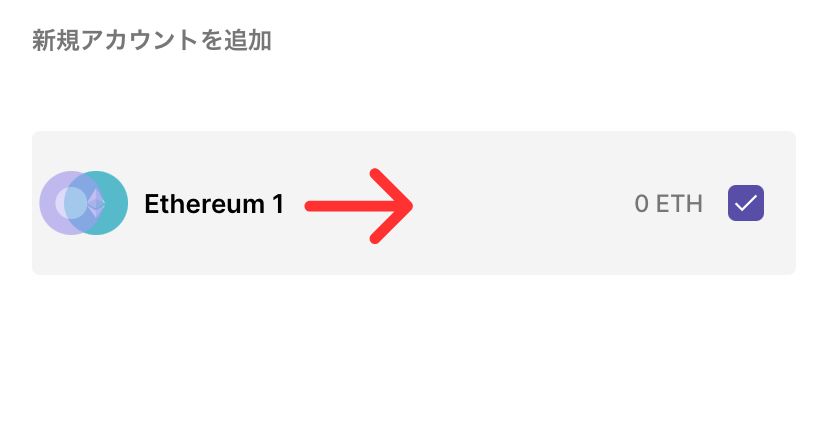
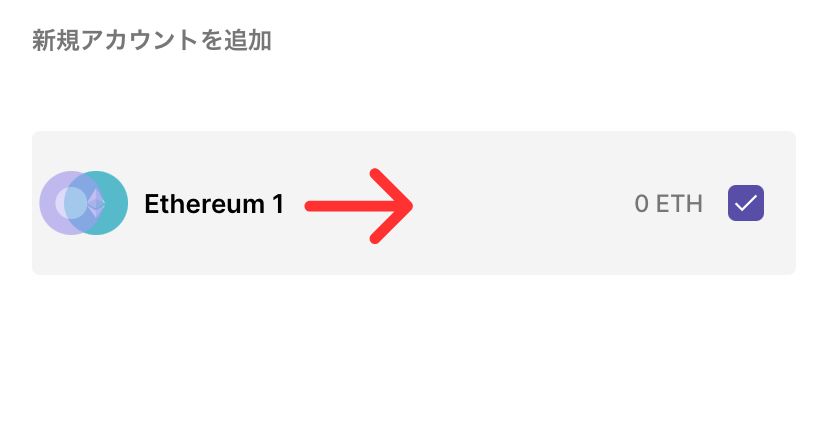
新しく作られたアカウント名を右にスワイプ
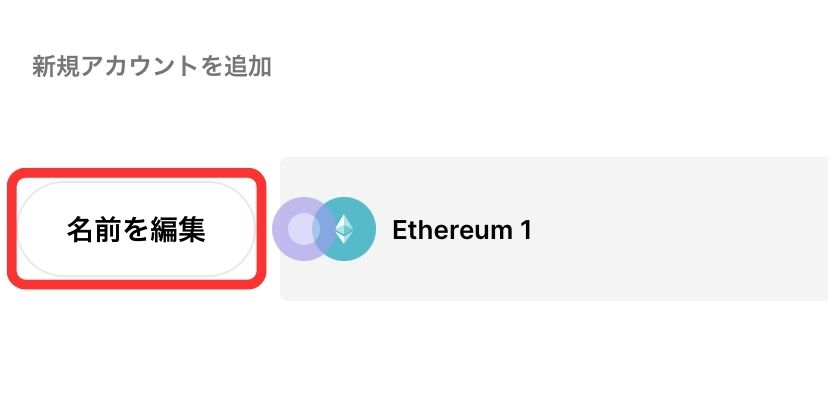
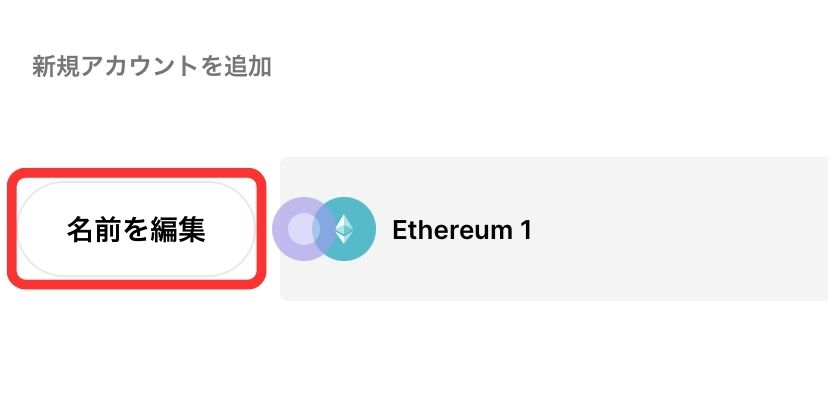
「名前を編集」をタップ
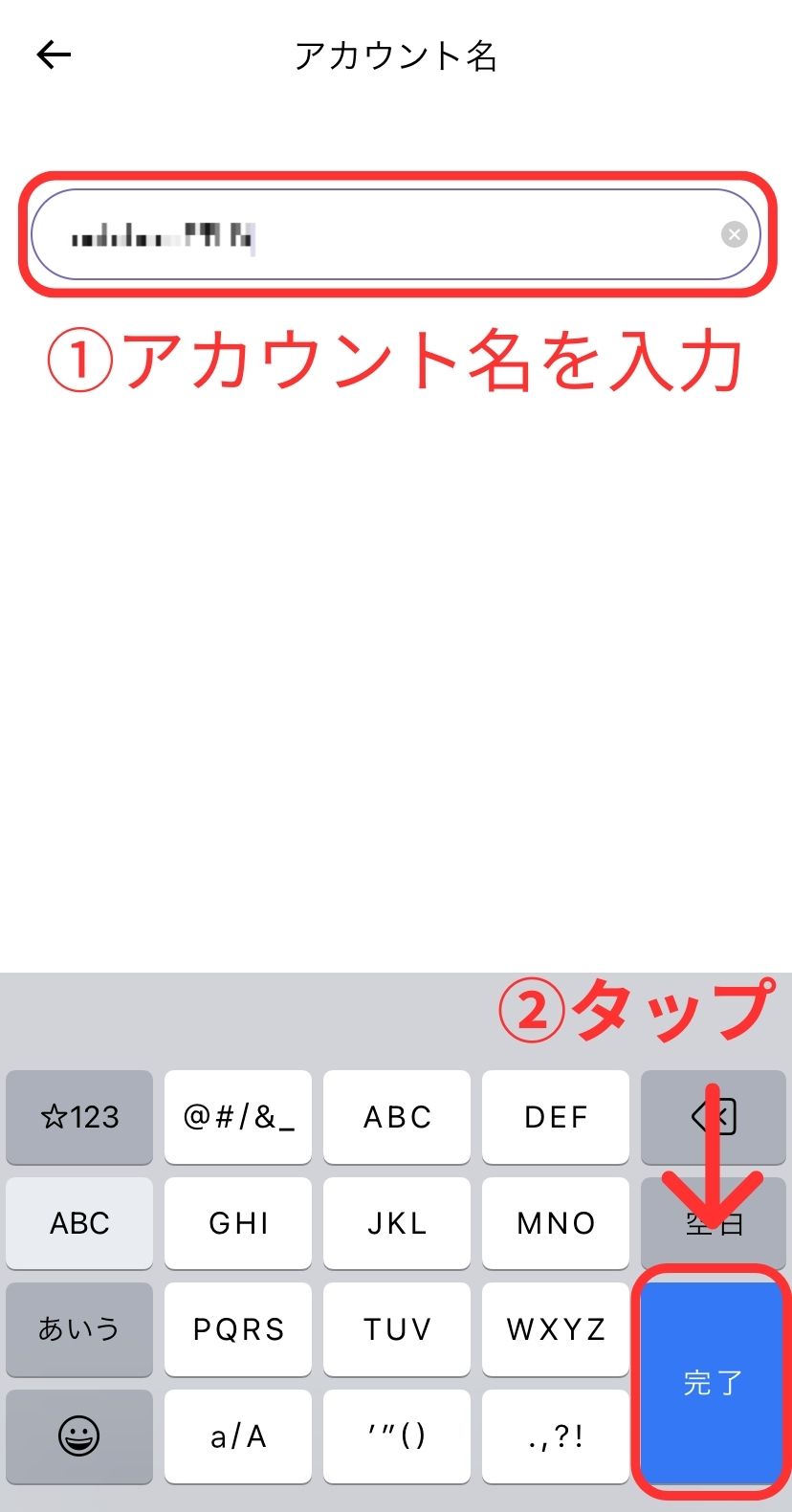
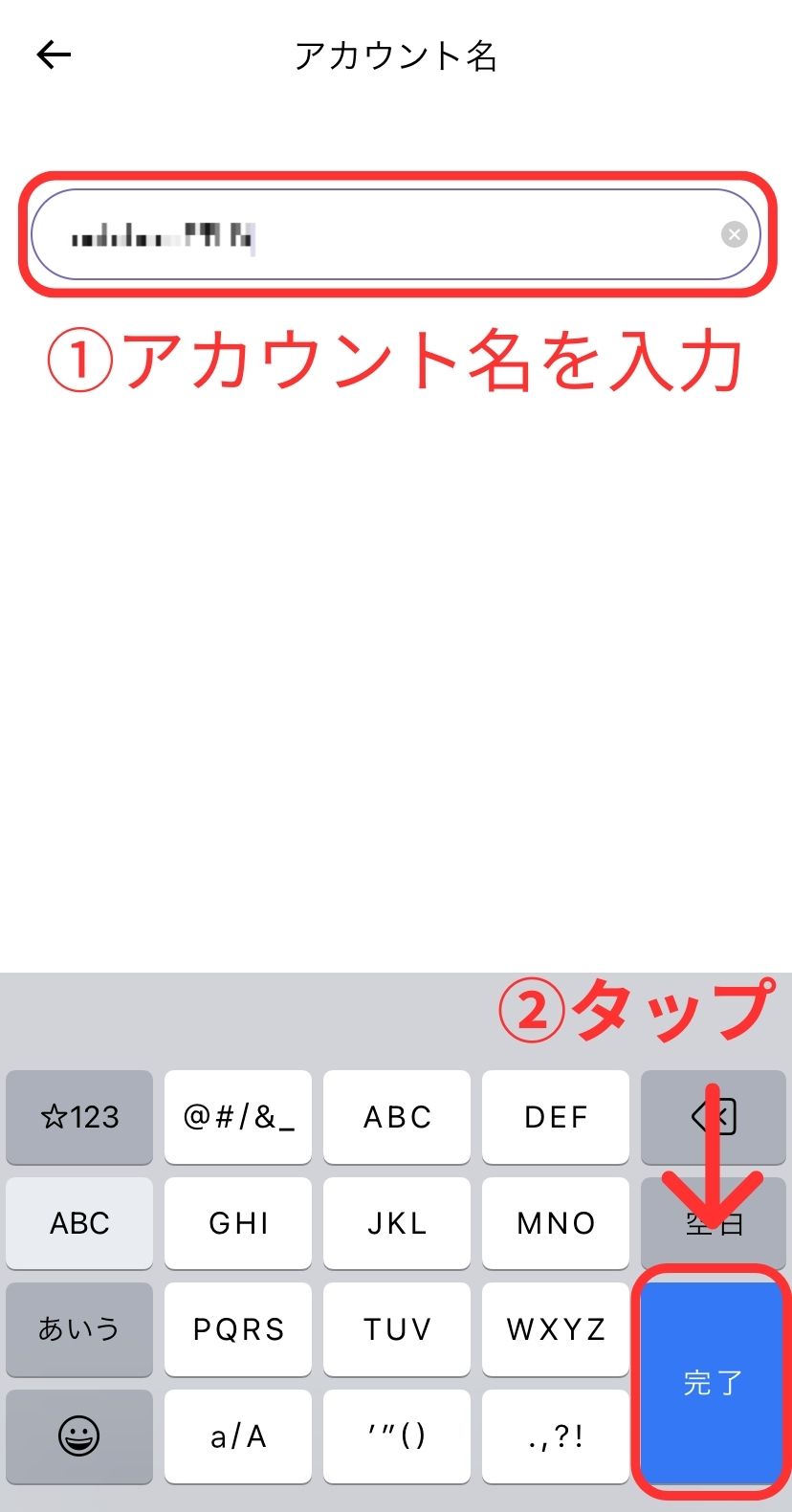
アカウント名を入力したら下の「完了」をタップ
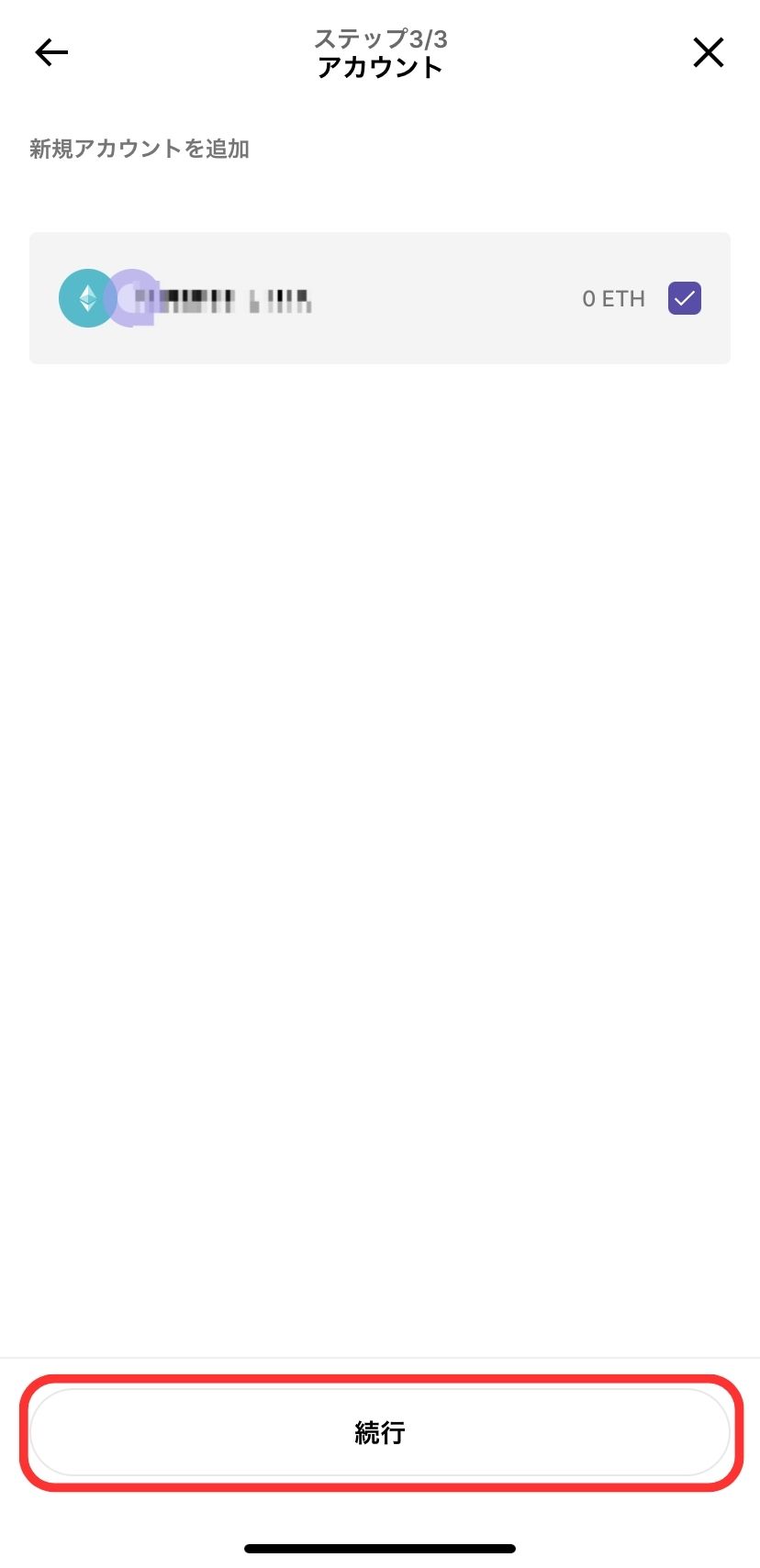
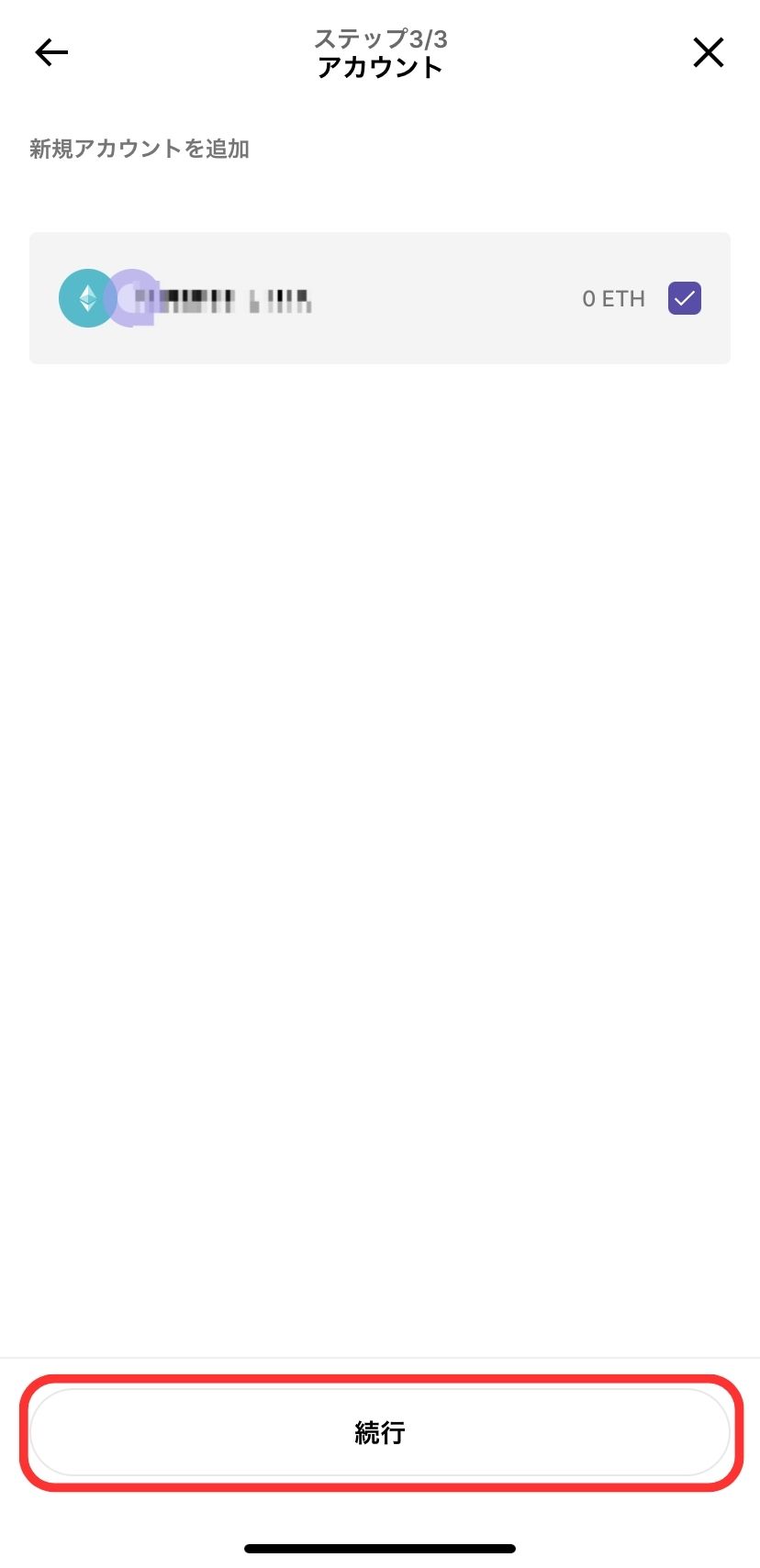
「続行」をタップ
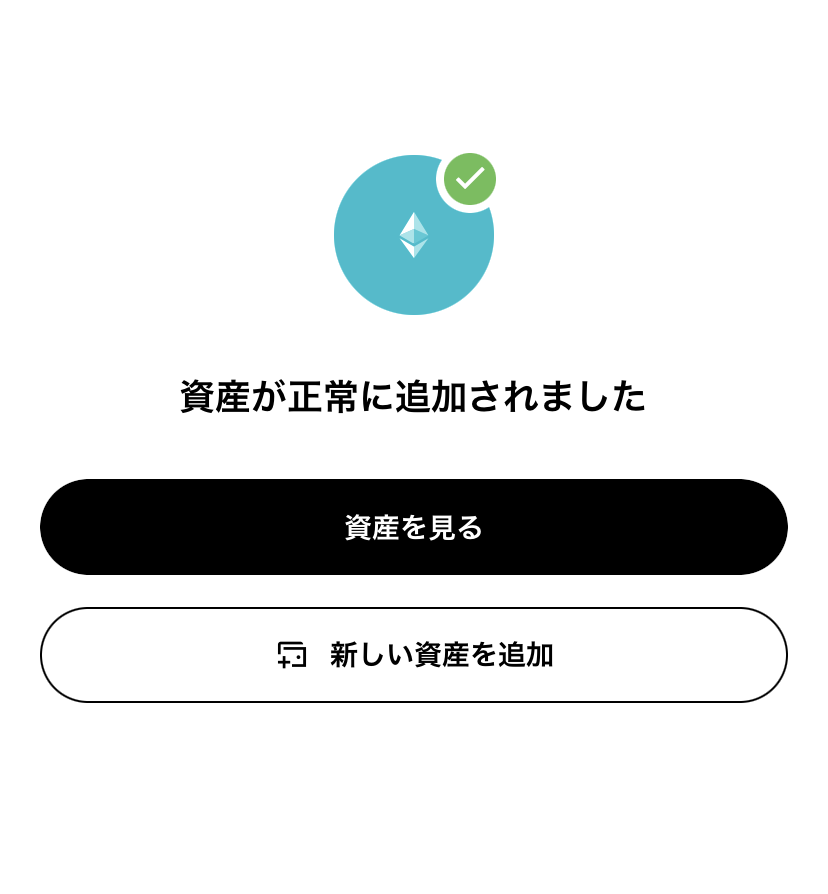
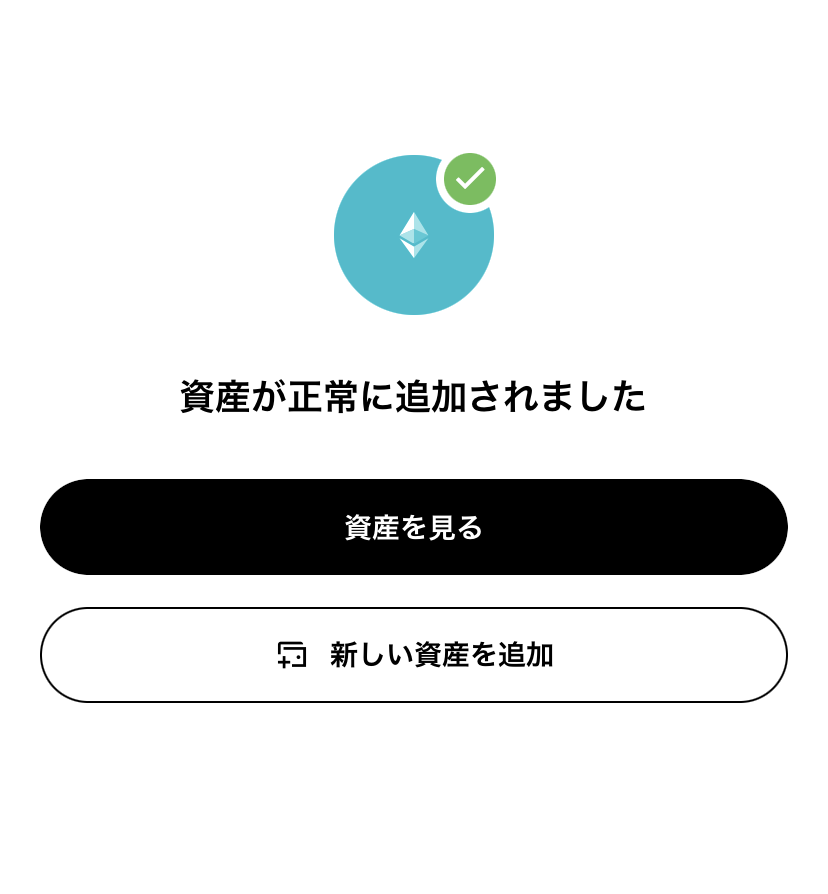
これが出れば無事にアカウントが作成されました
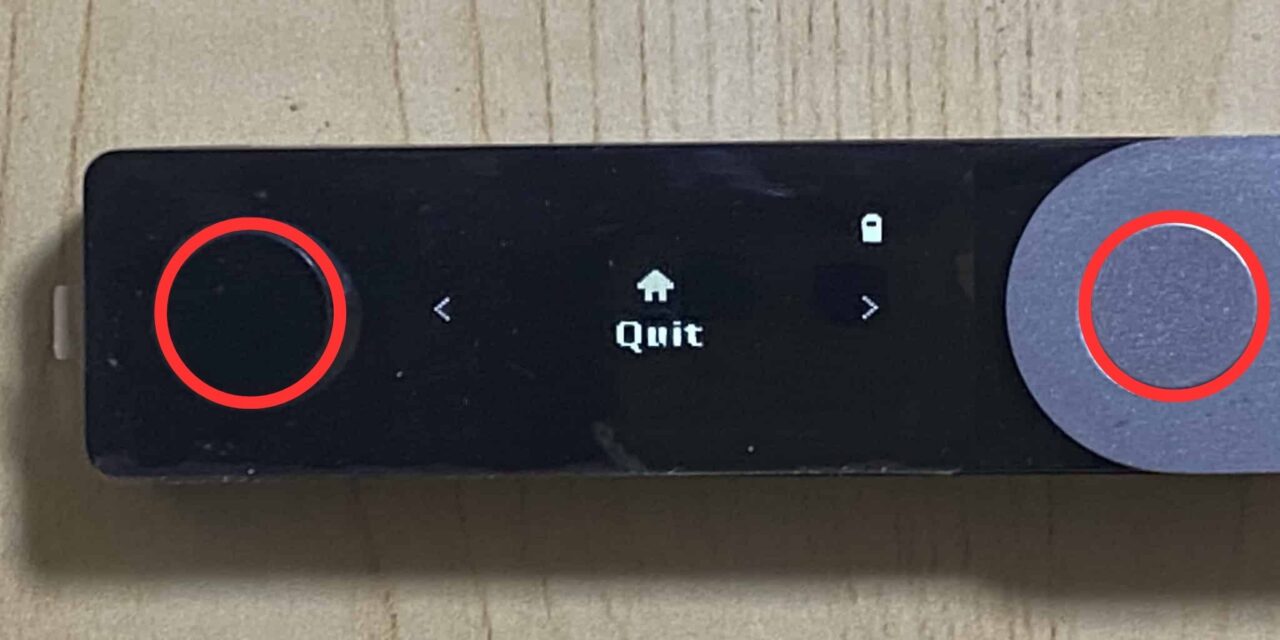
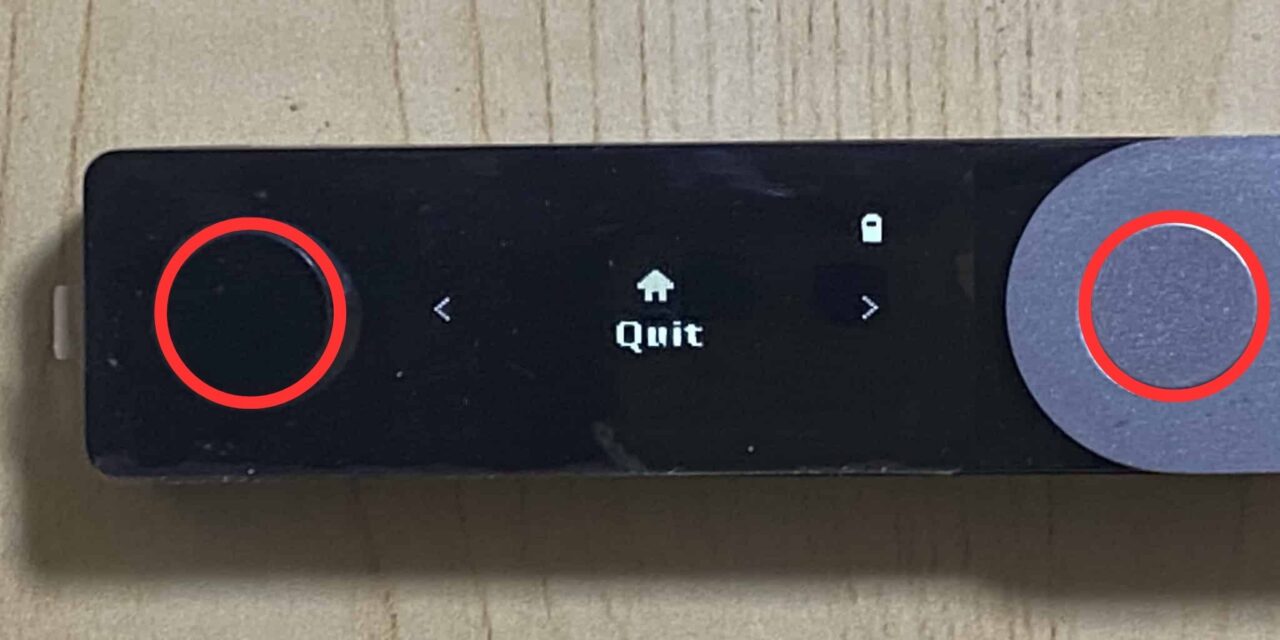
左右のボタンを押して「Quit」と表示されたところで「左右のボタン」を同時押しするとダッシュボードに戻ります



以上でNano XおよびLedger Liveの初期設定は終わりです
お疲れ様でした!
ウォレットアドレスはどこにあるの?
暗号資産やNFTを受け取るためにはウオレットアドレスが必要です
書いてある場所は以下になります
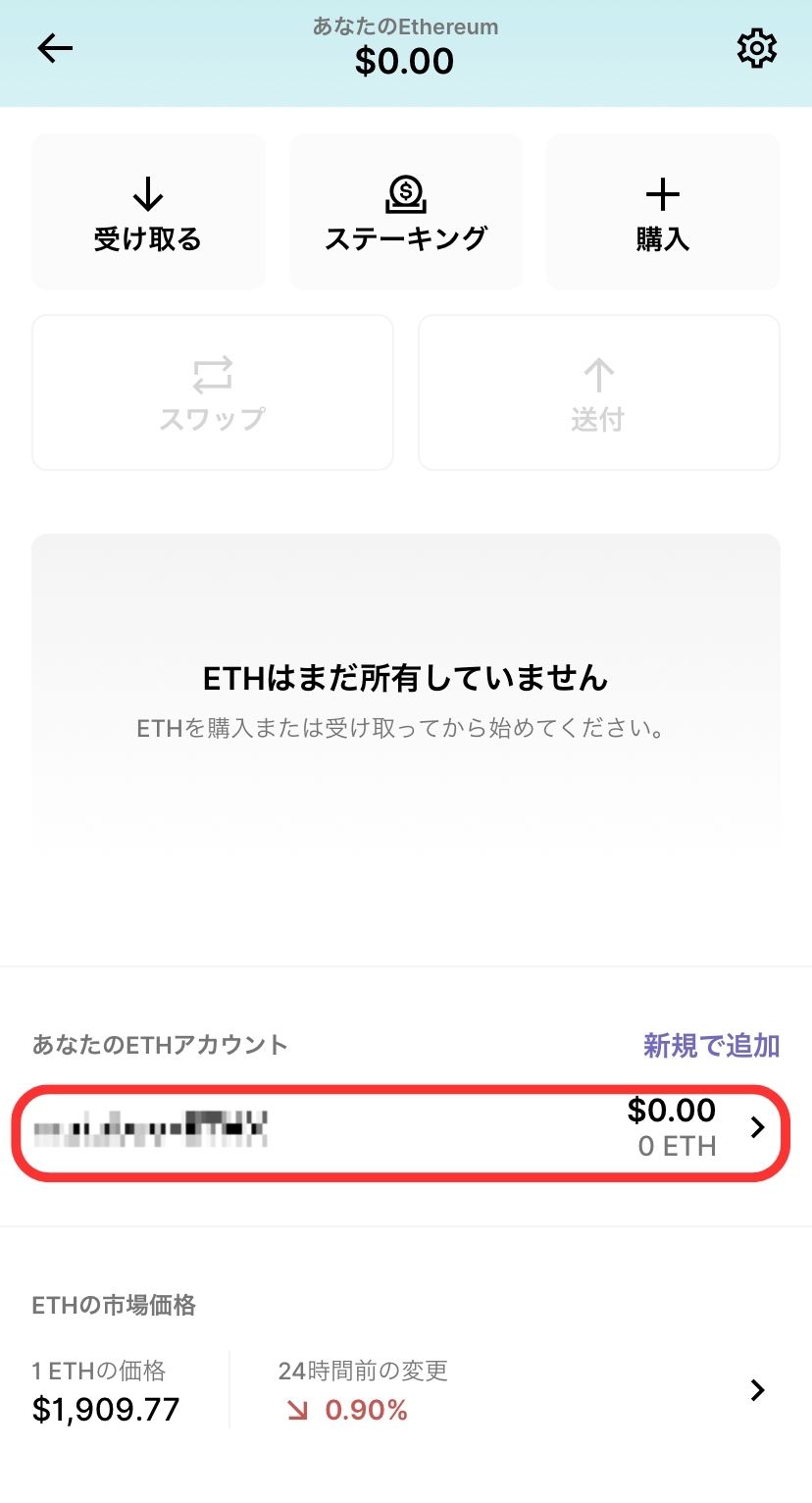
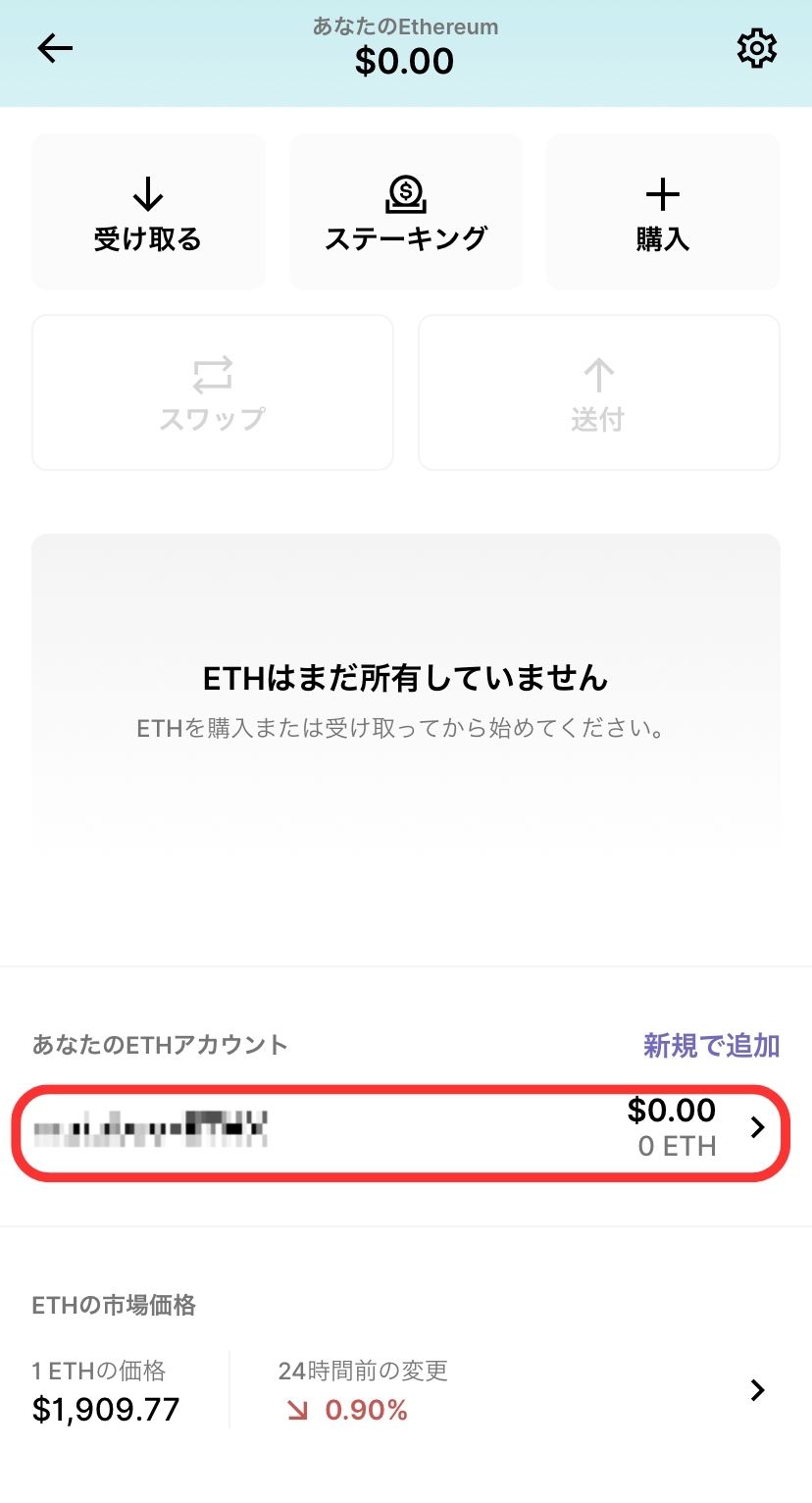
下にスクロールしてアカウントをタップ
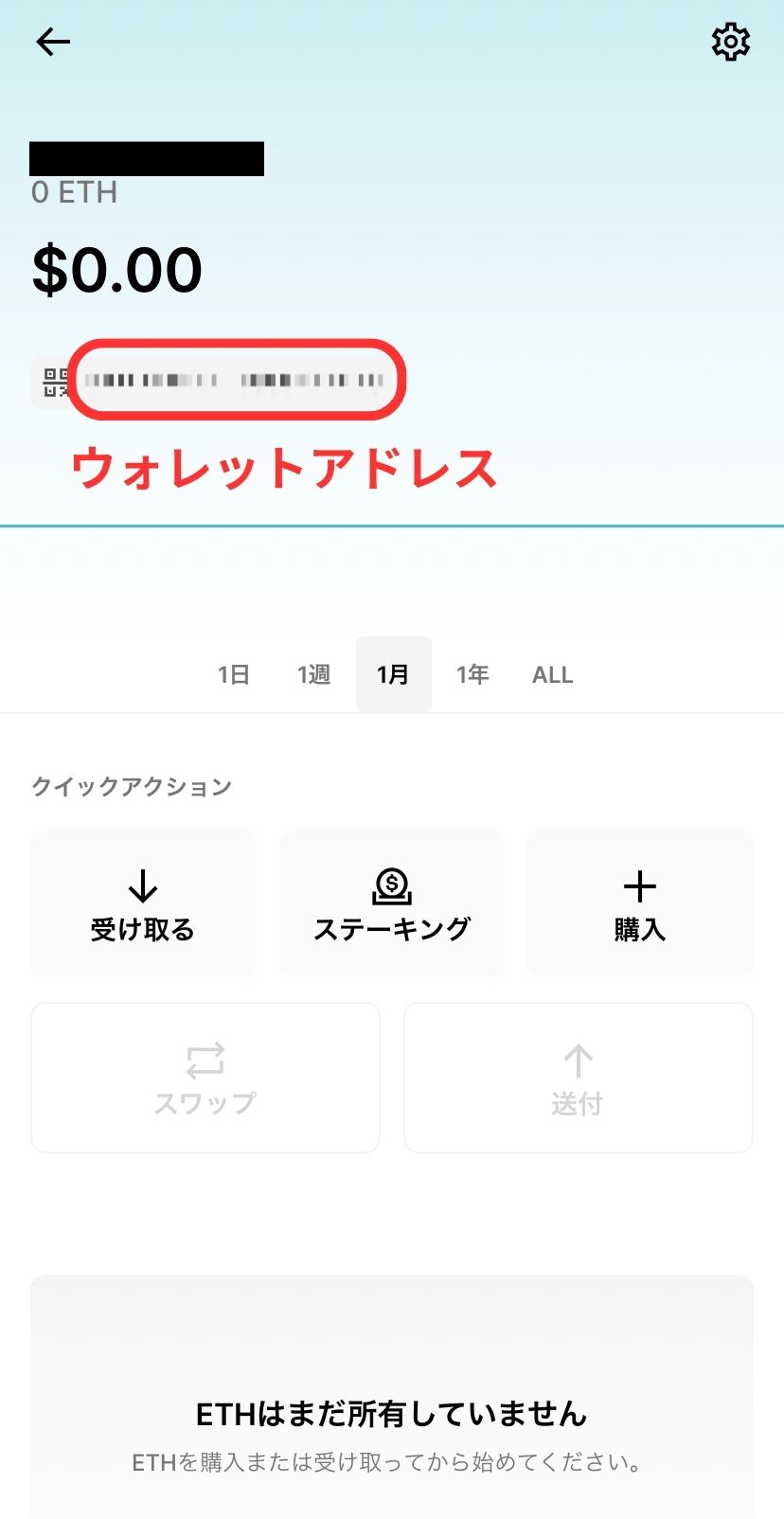
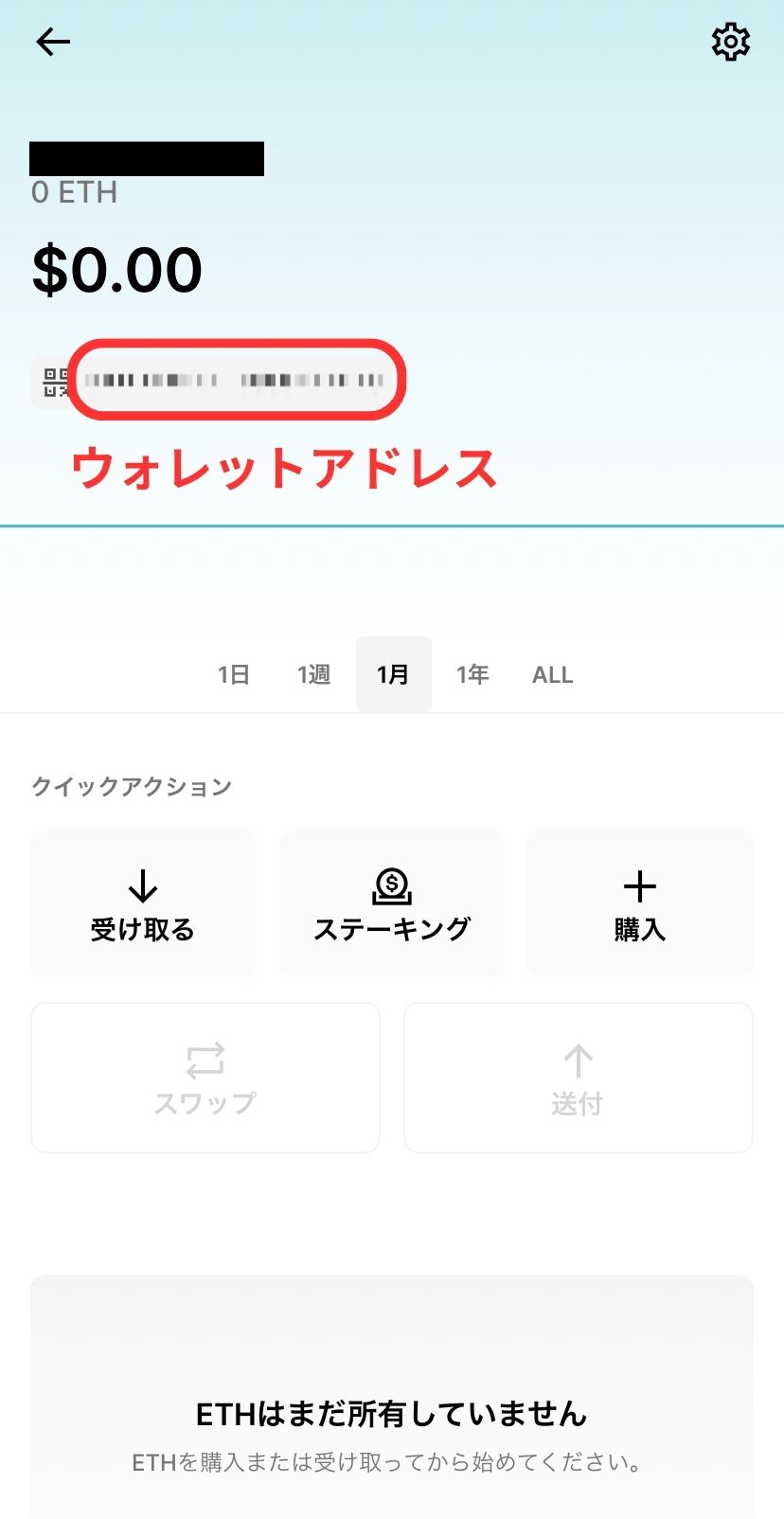
画面の位置にウオレットアドレスがありますのでそちらをコピーいたします



ウオレットアドレスは必ずコピーするようにしてください!
一文字でも違えば全く分からないところへ送られてそのまま消失することになります
まとめ 初期設定は大変だけど順番通りにすれば問題なし!
以上がLedger Nano Xの初期設定と操作の仕方になります
Nano X本体のメッセージは英語で翻訳アプリは使えませし、Ledger Liveの日本語も少々おかしいです
少々大変かと思いますが今回の記事を参考にすれば初期設定は出来ます
さっさと終わらせて大切な暗号資産やNFTを保管して防御力を高めておきましょう





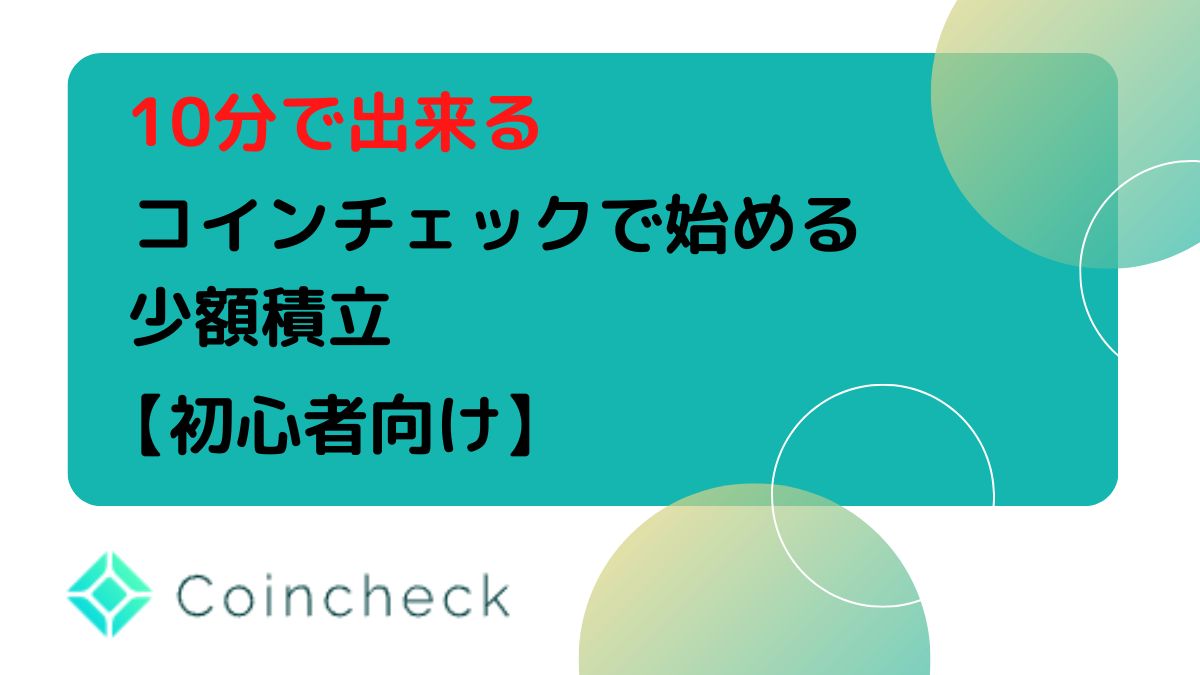


コメント